Päivitetty huhtikuu 2024: Älä enää saa virheilmoituksia ja hidasta järjestelmääsi optimointityökalumme avulla. Hanki se nyt osoitteessa linkki
- Lataa ja asenna korjaustyökalu täältä.
- Anna sen skannata tietokoneesi.
- Työkalu tulee silloin Korjaa tietokoneesi.
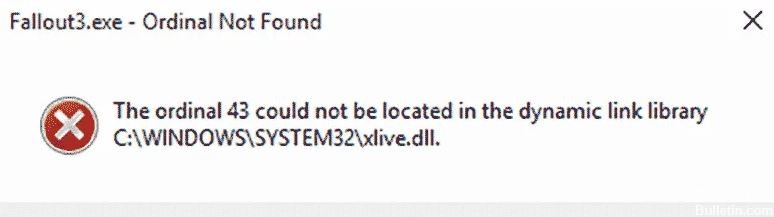
Joskus pelaajat kohtaavat odottamattomia ongelmia Windowsissa. DLL-tiedostojen ongelmat ovat yleisiä. Tässä artikkelissa kerrotaan, kuinka järjestysnumerot 43 tai 42, joita ei löydy dynaamisen linkin kirjastosta xlive.dll-tiedostossa, vianmääritys.
Tämä virhe ilmenee, kun yrität avata pelin, joka vaatii Windows Live -palvelun. Tämä virhe esiintyy yleensä Windows 10: ssä. On olemassa joitain nopeita ratkaisuja ongelman poistamiseksi.
Mikä aiheuttaa Fallout-virheen: Järjestysnumeroa 43 ei löydy tai sitä ei löydy
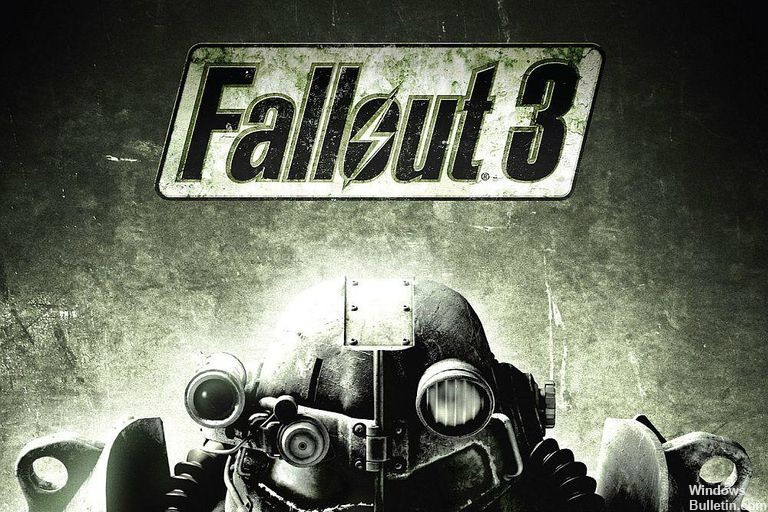
Windows Live -pelejä ei ole asennettu: Games for Windows Live on online-pelipalvelu, jota merkkipelit käyttävät Windows-tietokoneille ja jonka avulla Windows-tietokoneet voivat muodostaa yhteyden Microsoft Live -palveluun.
Jos tietokoneellasi ei ole GFWL: ää, saat Fallout 3 -virhesanoman sarjanumeron 43, koska peli on alun perin suunniteltu toimimaan tämän palvelun kanssa.
Uudet näytönohjaimet eivät ole yhteensopivia pelin kanssa: sinun on asennettava vanhat ohjaimet.
Fallout 3 ei välttämättä toimi oikein uusien Windows-versioiden kanssa: Fallout 3 julkaistiin vuonna 2008. Kaksitoista vuotta on kulunut, ja peli on liian vanha toimimaan kunnolla uusissa käyttöjärjestelmissä.
DLL-tiedosto puuttuu tai on vioittunut: Virhesanoma ilmoittaa, että xlive.dll-tiedosto puuttuu tai on vioittunut. Tässä tapauksessa voit ladata tiedoston ja sijoittaa sen pelin asennuskansioon.
Kun tiedät mahdolliset syyt, voit yrittää korjata ne yksitellen seuraavilla ratkaisuilla.
Kuinka korjata Fallout-virhe: järjestystä 43 ei löydy tai ei löydy
Huhtikuun 2024 päivitys:
Voit nyt estää tietokoneongelmat käyttämällä tätä työkalua, kuten suojataksesi tiedostojen katoamiselta ja haittaohjelmilta. Lisäksi se on loistava tapa optimoida tietokoneesi maksimaaliseen suorituskykyyn. Ohjelma korjaa yleiset virheet, joita saattaa ilmetä Windows -järjestelmissä, helposti - et tarvitse tuntikausia vianmääritystä, kun sinulla on täydellinen ratkaisu käden ulottuvilla:
- Vaihe 1: Lataa PC-korjaus- ja optimointityökalu (Windows 10, 8, 7, XP, Vista - Microsoft Gold Certified).
- Vaihe 2: Valitse “Aloita hakuLöytää Windows-rekisterin ongelmat, jotka saattavat aiheuttaa PC-ongelmia.
- Vaihe 3: Valitse “Korjaa kaikki”Korjata kaikki ongelmat.
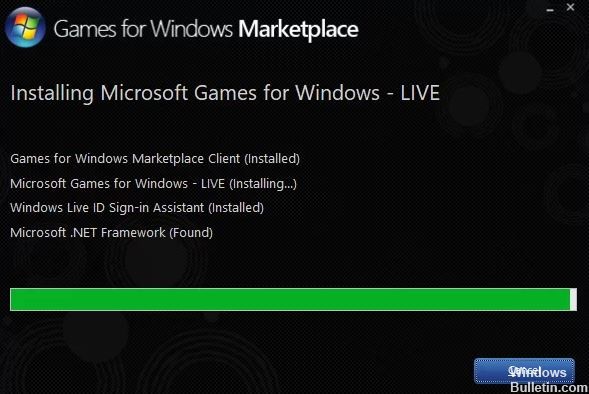
Pelien asentaminen Windows Liveen
- Aloita pelien lataaminen Windows Liveen avaamalla tämä linkki. Huomaa, että lataus alkaa heti, kun napsautat linkkiä. Kaksoisnapsauta juuri lataamaasi tiedostoa ja etsi se Lataukset-osiosta.
- Tarvittavat tiedostot (noin 30 Mt) ladataan ennen asennuksen aloittamista. Ole kärsivällinen, kunnes lataus ja asennus on valmis.
- Sinun ei tarvitse suorittaa työkalua, mutta tiedoston xlive.dll pitäisi nyt olla käytettävissä tietokoneellasi ja virheilmoitus "Järjestys numeroa ei löydy”Ei pitäisi enää näkyä pelin aloittamisen jälkeen.
Lataa puuttuva dll-tiedosto
- Seuraa tätä linkkiä avataksesi sivun, josta voit ladata dll-tiedoston. Vieritä alas nähdäksesi kaikki saatavilla olevat versiot. Suosittelemme, että valitset version 3.5.92.0, joka kuvaa Games for Windows - LIVE DLL -ohjelmaa.
- Napsauta samalla rivillä Lataa-painiketta ja odota viisi sekuntia, kunnes lataus alkaa. Etsi zip-tiedosto latauskansiosta, napsauta sitä hiiren kakkospainikkeella ja pura se suoraan latauskansioon.
- Nyt sinun pitäisi nähdä tiedosto xlive.dll, napsauta sitä hiiren kakkospainikkeella ja valitse Kopioi näkyviin tulevasta pikavalikosta.
- Joka tapauksessa, nyt on aika löytää pelin asennuskansio. Jos peli asennettiin Steam-asiakasohjelman kautta, muista avata Steam-ikkunan yläosassa oleva Kirjasto-välilehti ja löytää Fallout 3 Steam-tilisi peliluettelosta.
- Napsauta hiiren kakkospainikkeella luettelon Fallout 3 -merkintää ja valitse Ominaisuudet-vaihtoehto, joka näkyy ponnahdusvalikossa. Napsauta Ominaisuudet-ikkunassa Paikalliset tiedostot -välilehteä ja napsauta sitten Selaa paikallisia tiedostoja -painiketta. Kaikkien Steam-pelien oletusasetus on C -> Programs (x86) -> Steam -> Steam -> General.
- Jos peli on asennettu DVD-levylle, sinun on löydettävä pelin pikakuvake työpöydältä, napsauttamalla sitä hiiren kakkospainikkeella ja valitsemalla avautuvasta ponnahdusvalikosta Avaa tiedoston sijainti. Jos sinulla ei ole pelin pikakuvaketta työpöydälläsi, sinun on löydettävä pelin asennuskansio manuaalisesti (C -> Ohjelmat -> Fallout 3), ellet ole muuttanut sitä.
- Voit myös etsiä sitä Käynnistä-valikosta kirjoittamalla "Fallout 3", kun Käynnistä-valikko on auki, napsauttamalla pelikohdetta hiiren kakkospainikkeella ja valitsemalla valikosta "Avaa tiedoston sijainti".
- Kun olet asennuskansiossa, napsauta hiiren kakkospainikkeella mitä tahansa kohtaa ja valitse "Liitä" näkyviin tulevasta pikavalikosta. Voit käyttää myös pikanäppäintä Ctrl + V. Tarkista, toimiiko Fallout 3 oikein!
Suorita peli Windows XP SP3 -yhteensopivuustilassa järjestelmänvalvojan oikeuksilla.
- Siirry tiedoston ”Fallout3.exe” sijaintiin. Tämä on sama sijainti, jota käytit yllä kopioidessasi .dll-tiedostoa, joten voit käyttää tätä kansiota seuraamalla vaiheita 1-4.
- Jos sinulla on työpöydän pikakuvake, napsauta sitä hiiren kakkospainikkeella ja valitse näkyviin tulevasta pikavalikosta Ominaisuudet. Tee sama alkuperäiselle Fallout3.exe-tiedostolle, jos sinulla ei ole pikakuvaketta.
- Siirry Ominaisuudet-ikkunan Yhteensopivuus-välilehdelle ja valitse Suorita tämä ohjelma järjestelmänvalvojana -valintaruutu.
- Valitse Yhteensopivuustila-kohdassa Suorita tämä ohjelma yhteensopivuustilassa -kohdan vieressä oleva valintaruutu ja valitse valikosta "Windows XP SP3". Poistu ohjelmasta hyväksymällä muutokset.
- Varmista, että kaikki mahdolliset valintaikkunat on validoitu järjestelmänvalvojan oikeuksilla, ja pelin tulisi alkaa järjestelmänvalvojan oikeuksilla. Avaa se kaksoisnapsauttamalla sen kuvaketta ja yritä nähdä, toimiiko se oikein.
Asiantuntijavinkki: Tämä korjaustyökalu tarkistaa arkistot ja korvaa vioittuneet tai puuttuvat tiedostot, jos mikään näistä tavoista ei ole toiminut. Se toimii hyvin useimmissa tapauksissa, joissa ongelma johtuu järjestelmän korruptiosta. Tämä työkalu myös optimoi järjestelmäsi suorituskyvyn maksimoimiseksi. Sen voi ladata Napsauttamalla tätä
Usein kysytyt kysymykset
Kuinka korjaan järjestys 43, jota ei löydy?
- Asenna / asenna Games for Windows Live -palvelu. Tämä on nopein ja tehokkain tapa korjata "Komennonumeroa 43 ei löydy" -virhe.
- Suorita SFC-komento. Jos se selviää.
- Asenna peli / ohjelmisto uudelleen.
- Vaihda Xlive.
Kuinka korjaat Järjestysarvoa ei löydy -virheen?
Sinulla on kaksi vaihtoehtoa. Voit kokeilla virallista Microsoft Visual C ++ -jakelupakettia, jonka pitäisi toimia useimmille ihmisille. Toinen vaihtoehto, joka saattaa toimia, jos ongelma liittyy vanhempaan sovellukseen tai peliin, on käyttää pakettia, joka sisältää kaikki Visual C ++ -tiedostot.
Mitä "Järjestyslukua ei löydy" tarkoittaa?
"Järjestyslukua ei löydy" -virheet (esim. CWBSV ei löytänyt järjestysnumeroa 203. DLL) johtuu Windows Access -sovelluspaketin virheellisestä asennuksesta. Tämän virheen tavallinen syy on, että ohjelma tai DLL-tiedosto kopioitiin toiseen hakemistoon.
Kuinka voin korjata sen, että koodin suorittamista ei voida jatkaa, koska Xlive-DLL-tiedostoa ei löydy?
Koodin suorittamista ei voi jatkaa, koska xlive.dll ei löydy. Ohjelman uudelleenasentaminen voi ratkaista tämän ongelman. Yritä asentaa ohjelma uudelleen alkuperäisen asennuslevyn kanssa tai ota yhteyttä järjestelmänvalvojaan tai ohjelmistotoimittajaan.


