Päivitetty toukokuun 2024: Älä enää saa virheilmoituksia ja hidasta järjestelmääsi optimointityökalumme avulla. Hanki se nyt osoitteessa linkki
- Lataa ja asenna korjaustyökalu täältä.
- Anna sen skannata tietokoneesi.
- Työkalu tulee silloin Korjaa tietokoneesi.
Monet ihmiset ympäri maailmaa haluavat Google Chromen surffata Internetissä sen nopeuden ja käyttäjäystävällisten ominaisuuksien vuoksi. Niin tehokas kuin tämä sovellus onkin, se on herkkä erilaisille teknisille ongelmille. Joissakin tapauksissa Gmail ei lataudu Chromeen Windows 10: ssä tai muissa käyttämissäsi selaimissa. Jos näin tapahtuu sinulle, älä huoli, se on melko yleinen ongelma. Koska et ole yksin tässä tilanteessa, monet ihmiset ovat löytäneet useita ratkaisuja ongelman ratkaisemiseksi.
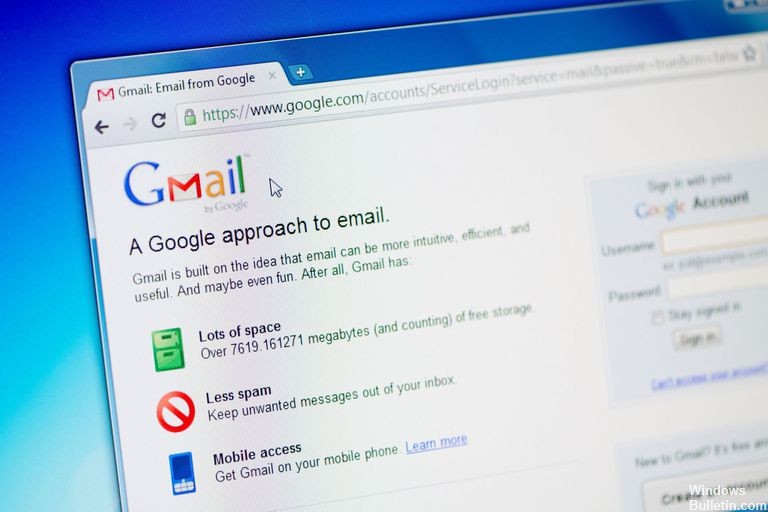
Miksi Gmail ei lataudu?
Saatat ihmetellä: "Miksi Gmail ei lataudu"? No, tähän on useita syitä, ja keskustelemme niistä samanaikaisesti ratkaisujen kanssa. Ennen korjaustoimenpiteiden aloittamista sinun on kuitenkin suoritettava alustava vianmääritys. Useimmissa tapauksissa Gmail alkaa latautua oikein seuraavien vaiheiden jälkeen:
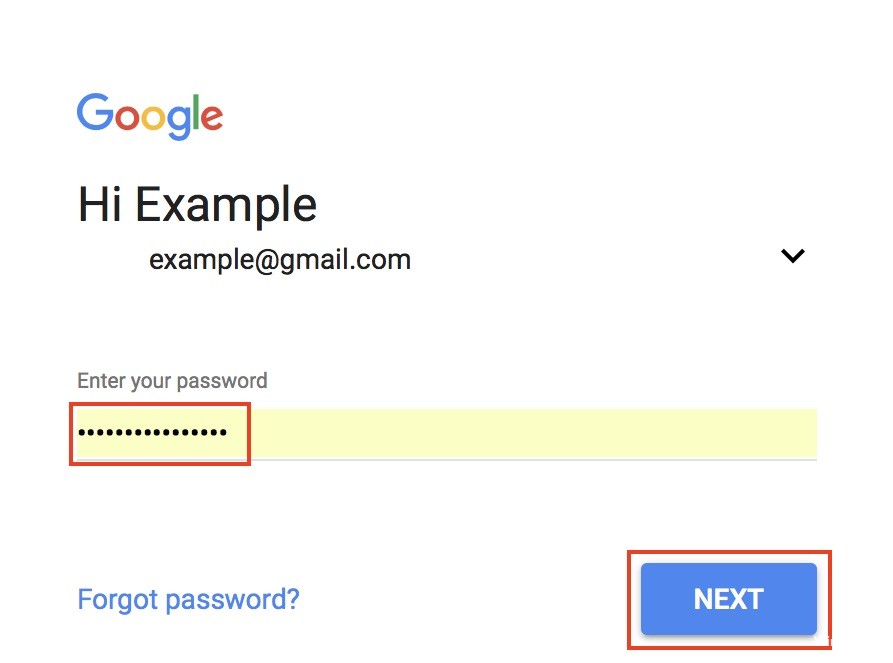
- Käynnistä tietokone uudelleen ja katso, ratkaiseeko tämä ongelman.
- Käytä toista selainta nähdäksesi, onko ongelma eristetty Chromessa.
- Nimeä Google Chrome uudelleen tai poista se välimuistista ja tarkista, latautuuko se.
- Poista kaikki laajennukset käytöstä ja käynnistä sitten selain uudelleen. Tämä auttaa sinua selvittämään, estääkö jokin niistä Gmailia lataamasta Chromeen.
- Varmista, että sinulla on uusin Chromen versio. Napsauta rataskuvaketta ja valitse sitten Tietoja Google Chromesta. Tämä avaa uuden ikkunan, joka näyttää selaimesi versionumeron.
- Tarkista, onko päivitys saatavana.
Kuinka korjata Gmail epäonnistui?
Toukokuu 2024 -päivitys:
Voit nyt estää tietokoneongelmat käyttämällä tätä työkalua, kuten suojataksesi tiedostojen katoamiselta ja haittaohjelmilta. Lisäksi se on loistava tapa optimoida tietokoneesi maksimaaliseen suorituskykyyn. Ohjelma korjaa yleiset virheet, joita saattaa ilmetä Windows -järjestelmissä, helposti - et tarvitse tuntikausia vianmääritystä, kun sinulla on täydellinen ratkaisu käden ulottuvilla:
- Vaihe 1: Lataa PC-korjaus- ja optimointityökalu (Windows 10, 8, 7, XP, Vista - Microsoft Gold Certified).
- Vaihe 2: Valitse “Aloita hakuLöytää Windows-rekisterin ongelmat, jotka saattavat aiheuttaa PC-ongelmia.
- Vaihe 3: Valitse “Korjaa kaikki”Korjata kaikki ongelmat.
Tarkista Googlen tila-hallintapaneeli
Eikö Gmail toimi sinulle? Napsauta ensin linkki, kirjoita se kirjanmerkkeihin ja tatuoi se sitten vasemmalle hauisellesi. Tämä on linkki Google-sovelluksen tilan hallintapaneeliin. Jos kyseessä on vika, epäilty vika tai luotettava viesti Googlen palveluvirheestä - joten Gmail ei aina toimi, kun se ei toimi - tämä sivusto ilmoittaa sinulle. Sivulla näet luettelon kaikista Google Suite -sovelluksista ja luettelon päivämääristä nykyiseen päivämäärään saakka. Oranssit pisteet osoittavat, että ongelmia on tai on ollut. Voit palata noin kaksi kuukautta takaisin tarvittaessa. Muussa tapauksessa, jos sinulla on ongelmia Google-sovelluksen kanssa, tämän pitäisi olla ensimmäinen käyntisatama - tietenkin tämän artikkelin jälkeen.
Tarkista selaimesi laajennukset tai sovellukset.
Joskus selaimeesi tai tietokoneeseesi asennettuihin sovelluksiin asentamat laajennukset tai lisäosat voivat estää Gmailia toimimasta.
Yritä poistaa nämä laajennukset ja sovellukset yksitellen käytöstä ja käyttää sitten Gmailia uudelleen nähdäksesi, ratkaiseeko se ongelman.
Jos haluat yrittää käyttää Gmailia ilman laajennuksia, avaa Gmail selaimesi incognito- tai yksityisen selaimen tilassa.
Varmista, että selaimesi toimii Gmailin kanssa.

Seuraavat selaimet toimivat Gmailissa:
- Google Chrome
- Firefox
- safari
- Internet Explorer
- Microsoft Edge
Jos käytät Google Chromea, varmista, että käytät uusinta versiota. Jos käytät Chromebookia, varmista, että käyttöjärjestelmäsi on päivitetty tukemaan gmail. Käyttämästäsi selaimesta riippumatta, varmista, että evästeet ja Javascript ovat käytössä.
Lopeta Internet-palveluntarjoajan DNS: n käyttö.

Sinun tulisi myös harkita DNS: n vaihtamista muuksi, koska oletan, että et jo käytä kolmannen osapuolen palvelua, kuten Google DNS tai 1.1.1.1. Kun olet määrittänyt sen tietokoneellesi, sinun on tyhjennettävä DNS-välimuisti kirjoittamalla Windows-kehotteeseen "ipconfig -flushdns" tai jokin macOS-version monista komennoista.
(Voit myös määrittää reitittimen käyttämään yhtä näistä DNS-palveluista. Se on hieman monimutkaisempi prosessi, mutta vaatii kaiken siihen liittyvän parhaan DNS: n käyttämiseksi.)
Tarkista, estääkö suojausohjelmisto Gmailia lataamasta.

Joskus tietoturvaohjelmistot, kuten palomuuri tai virustorjuntaohjelma, voivat estää Gmailia latautumasta Windows 10: ään. Tarkista, estääkö Windows Defender sitä, poista se käytöstä ja yritä sitten ladata Gmail uudelleen. Voit myös jättää Defenderin päälle ja poistaa sen sijaan pilven käytöstä.
https://www.cnet.com/how-to/fix-gmails-failure-to-launch-in-chrome-and-other-browsers/
Asiantuntijavinkki: Tämä korjaustyökalu tarkistaa arkistot ja korvaa vioittuneet tai puuttuvat tiedostot, jos mikään näistä tavoista ei ole toiminut. Se toimii hyvin useimmissa tapauksissa, joissa ongelma johtuu järjestelmän korruptiosta. Tämä työkalu myös optimoi järjestelmäsi suorituskyvyn maksimoimiseksi. Sen voi ladata Napsauttamalla tätä

CCNA, Web-kehittäjä, PC-vianmääritys
Olen tietokoneen harrastaja ja harrastava IT-ammattilainen. Minulla on vuosien kokemus tietokoneen ohjelmoinnista, laitteiden vianmäärityksestä ja korjaamisesta. Olen erikoistunut Web-kehitys- ja tietokannan suunnitteluun. Minulla on myös CCNA-sertifiointi verkon suunnitteluun ja vianmääritykseen.

