Päivitetty huhtikuu 2024: Älä enää saa virheilmoituksia ja hidasta järjestelmääsi optimointityökalumme avulla. Hanki se nyt osoitteessa linkki
- Lataa ja asenna korjaustyökalu täältä.
- Anna sen skannata tietokoneesi.
- Työkalu tulee silloin Korjaa tietokoneesi.
Korjaa Internet Explorer on lakannut toimimasta, koska iertutil.dll: Vaikka Internet Explorer on melko vanhentunut, jotkut käyttäjät käyttävät sitä edelleen ja jotkut heistä ovat äskettäin ilmoittaneet huomaavansa, että Internet Explorer on lopettanut työvirheen, jota seuraa Kokoelmatiedot-ikkuna. No, se on jotain, jota EI-käyttäjät kohtaavat ajoittain, kun syy voi olla erilainen, mutta ongelma on edelleen. Mutta tällä kertaa virhe johtuu tietystä DLL-tiedostosta, iertutil.dll, joka on Internet Explorerin ajonaikaisen apuohjelman kirjasto ja joka on välttämätön Internet Explorerin toimimiselle.
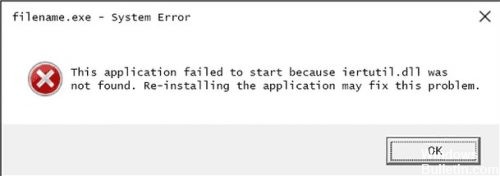
Virheilmoitus voi näyttää tältä:
“Iertutil.dll ei löydy”
”Tämä sovellus ei käynnistynyt, koska iertutil.dll-tiedostoa ei löytynyt. Sovelluksen asentaminen uudelleen voi korjata tämän ongelman.
"C: ei löydy: Windows system32 iertutil.dll"
“Tiedosto iertutil.dll puuttuu.”
”Windows® Internet Exploreria ei voi käynnistää. Vaadittava osa puuttuu: iertutil.dll. Asenna sovellus uudelleen. "
Korjattu Internet Explorerin kaatuminen iertutil.dll: n vuoksi
Internet Explorerin asetusten palauttaminen
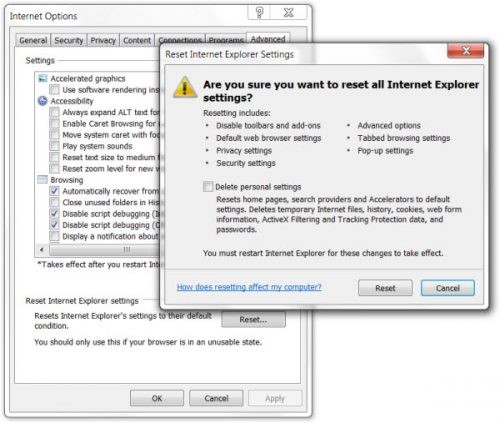
Voit palauttaa Internet Explorer -asetukset tilaan, jossa ne olivat, kun asennit Internet Explorerin tietokoneeseen. Tämä voi olla hyödyllistä ratkaista vianmääritysongelmia, jotka voivat johtua asetusten muuttamisesta asennuksen jälkeen.
- Sulje kaikki avoimet ikkunat ja ohjelmat.
- Avaa Internet Explorer, valitse Työkalut-painike ja sitten Internet-asetukset.
- Valitse Lisäasetukset-välilehti ja valitse Nollaa.
- Valitse Palauta Internet Explorerin asetukset -valintaikkunassa Nollaa.
- Kun Internet Explorer on lopettanut oletusasetusten soveltamisen, valitse Sulje ja valitse OK. Ota muutokset käyttöön käynnistämällä tietokone uudelleen.
Kopioi iertutil.dll-tiedosto tiedostoon C: Windows systemNNXX.
Huhtikuun 2024 päivitys:
Voit nyt estää tietokoneongelmat käyttämällä tätä työkalua, kuten suojataksesi tiedostojen katoamiselta ja haittaohjelmilta. Lisäksi se on loistava tapa optimoida tietokoneesi maksimaaliseen suorituskykyyn. Ohjelma korjaa yleiset virheet, joita saattaa ilmetä Windows -järjestelmissä, helposti - et tarvitse tuntikausia vianmääritystä, kun sinulla on täydellinen ratkaisu käden ulottuvilla:
- Vaihe 1: Lataa PC-korjaus- ja optimointityökalu (Windows 10, 8, 7, XP, Vista - Microsoft Gold Certified).
- Vaihe 2: Valitse “Aloita hakuLöytää Windows-rekisterin ongelmat, jotka saattavat aiheuttaa PC-ongelmia.
- Vaihe 3: Valitse “Korjaa kaikki”Korjata kaikki ongelmat.
Ajatuksena on löytää tiedosto kopio ja laittaa se järjestelmän32-kansioon. Voit tehdä tämän useilla tavoilla, mutta helpoin tapa on etsiä sitä C: Windows systemNNXX -kansiossa.
Tässä tapauksessa voit käyttää Task Managerin Tiedosto-valikkoa> Suorita uusi tehtävä tai Tiedosto> Uusi tehtävä .... (napsauta Selaa ... -painiketta) tarkistaaksesi system32 \ system32 \ system32 \ -kansiosta, onko tiedosto todella puuttuva. Jos näin on, tarkista onko system32-kansiossa kopiota. Jos näin on, kopioi se napsauttamalla tiedostoa hiiren kakkospainikkeella tai kirjoittamalla ja nyt ja liittämällä se sitten \ system32 \ -kansioon.
Jos et löydä iertutil.dll-tiedostoa, voit kopioida sen työasemalta USB-tikulle ja kopioida sitten DLL-tiedosto USB-tikulta C: \ Windows \ system32 \ -kansioon. Vaikka Resurssienhallinta ei toimi, voit silti kopioida ja liittää Tehtävienhallintaa.
Jos Windows Explorer on näkyvissä ja toimii hyvin, mutta iertutil.dll-virheitä esiintyy edelleen, voit kokeilla vapaata tiedostohakutyökalua, kuten kaikkea, etsimään nopeasti kaikki tietokoneen tiedostot. Kopioi sitten DLL-tiedosto sopivaan kansioon, kuten edellä mainitsin.
Levyn käyttö

Jos tämä ei auta, avaa komentokehote (Admin) ja suorita seuraava komento:
fsutil hyödyllinen resurssiasetus palauttaa true c: & fsutil usn deletejournal / d /nc:&Dism.exe / on-line / Cleanup-Image / StartElementCleanup && sfc /scannow&Dism.exe / Online / Cleanup-Image / RestoreHealth & sfc /scannow&Dism.exe / Online / Cleanup-Image / StartElementCleanup / ResetBase ja tauko
Kun DISM-kurssi on valmis, valitse seuraava komento valitaksesi:
sfc / scannow
Asiantuntijavinkki: Tämä korjaustyökalu tarkistaa arkistot ja korvaa vioittuneet tai puuttuvat tiedostot, jos mikään näistä tavoista ei ole toiminut. Se toimii hyvin useimmissa tapauksissa, joissa ongelma johtuu järjestelmän korruptiosta. Tämä työkalu myös optimoi järjestelmäsi suorituskyvyn maksimoimiseksi. Sen voi ladata Napsauttamalla tätä

CCNA, Web-kehittäjä, PC-vianmääritys
Olen tietokoneen harrastaja ja harrastava IT-ammattilainen. Minulla on vuosien kokemus tietokoneen ohjelmoinnista, laitteiden vianmäärityksestä ja korjaamisesta. Olen erikoistunut Web-kehitys- ja tietokannan suunnitteluun. Minulla on myös CCNA-sertifiointi verkon suunnitteluun ja vianmääritykseen.

