Päivitetty huhtikuu 2024: Älä enää saa virheilmoituksia ja hidasta järjestelmääsi optimointityökalumme avulla. Hanki se nyt osoitteessa linkki
- Lataa ja asenna korjaustyökalu täältä.
- Anna sen skannata tietokoneesi.
- Työkalu tulee silloin Korjaa tietokoneesi.
Windows 10 -palvelun sisältämiä sivustopalveluja ilmoitetaan joskus automaattisesti harmaiksi joko käyttöjärjestelmän tai kolmannen osapuolen ohjelmistojen vuoksi. Tämän häiriön seurauksena käyttäjä ei voi ottaa käyttöön tai poistaa käytöstä sijaintipalvelu tai muuta niihin liittyviä asetuksia. Keskustelemme tietyistä työmenetelmistä, joita voit käyttää tämän ongelman ratkaisemiseen Windows 10issa.
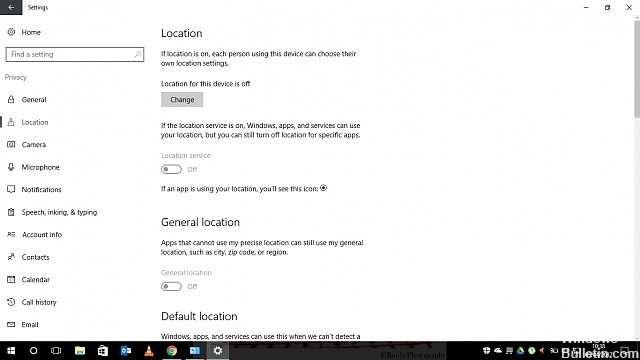
Sivustopalvelujen korjaaminen on harmaana Windows 10issa:
Ota sijaintiasetukset käyttöön
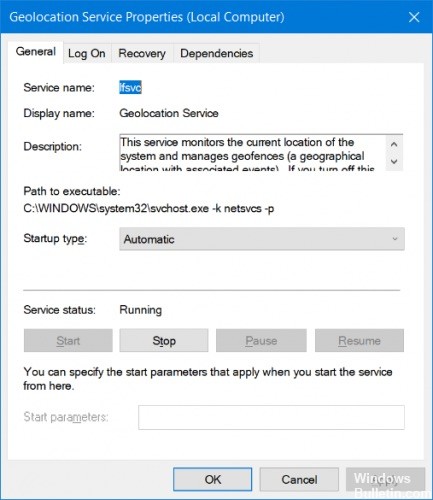
Varmista, että tämän laitteen sijainti on asetettu kohtaan Asetusasetukset.
Noudata seuraavia ohjeita:
- Kirjaudu sisään järjestelmänvalvojana.
- Paina Windows-näppäintä, syötä sijaintiasetukset ja valitse Muuta sijaintiasetuksia.
- Tarkista, että näin on, napsauttamalla Muokkaa.
- Aktivoi myös sijainti.
Huhtikuun 2024 päivitys:
Voit nyt estää tietokoneongelmat käyttämällä tätä työkalua, kuten suojataksesi tiedostojen katoamiselta ja haittaohjelmilta. Lisäksi se on loistava tapa optimoida tietokoneesi maksimaaliseen suorituskykyyn. Ohjelma korjaa yleiset virheet, joita saattaa ilmetä Windows -järjestelmissä, helposti - et tarvitse tuntikausia vianmääritystä, kun sinulla on täydellinen ratkaisu käden ulottuvilla:
- Vaihe 1: Lataa PC-korjaus- ja optimointityökalu (Windows 10, 8, 7, XP, Vista - Microsoft Gold Certified).
- Vaihe 2: Valitse “Aloita hakuLöytää Windows-rekisterin ongelmat, jotka saattavat aiheuttaa PC-ongelmia.
- Vaihe 3: Valitse “Korjaa kaikki”Korjata kaikki ongelmat.
Regeditin käyttäminen

* Paina näppäimistön Win + R-näppäintä, kirjoita Run-valintaikkunaan regedit ja napsauta sitten OK-painiketta.
* Siirry alla olevaan paikkaan:
HKEY_LOCAL_MACHINE \ SYSTEM \ CurrentControlSet \ Services \ lfsvc \ TriggerInfo
* Napsauta hiiren kakkospainikkeella kansiota 3 ja poista se huolellisesti.
* Käynnistä tabletti tai tietokone uudelleen.
* Paina Win + R, kirjoita services.msc ja paina Enter.
* Etsi sijaintipalvelut oikeasta ruudusta. Jos se saa deaktivoidun tilan, kaksoisnapsauta Geolocation avataksesi sen ominaisuudet. Vaihda aloitustyypiksi käytöstä poistetusta automaattiseksi, napsauta Käynnistä-painiketta aloittaaksesi taustalla ja napsauta sitten Käytä> OK -painiketta sisällyttääksesi tehosteet. Sinun pitäisi nyt pystyä aktivoimaan lokalisointipalvelu ja käyttämään Cortanaa Windows 10: ssä.
Kysy joitakin ryhmäkäytäntöjä
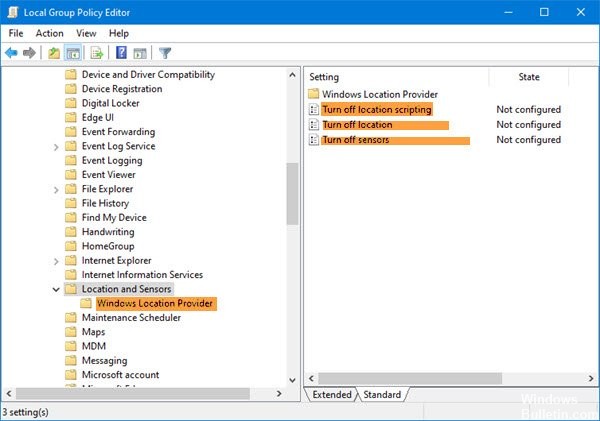

Tietokoneen määrityspolitiikkojen tarkistaminen:
- Napsauta hiiren kakkospainikkeella Käynnistä-painiketta vasemmalla.
- Napsauta Suorita.
- Kirjoita gpedit.msc ja paina Enter.
- Napsauta Käyttäjäasetukset oikealla puolella.
- Valitse Hallintamallit.
- Napsauta Windowsin osia.
- Etsi ja kaksoisnapsauta kohtaa ja antureita.
- Varmista, että kaikki on asetettu Unconfigured. Jos se on muutettu, napsauta sitä, joka on muutettu, kaksoisnapsauta vasemmalla olevaa käytäntöasetuksia, valitse Unconfigured (Unconfigured) -valintaruutu ja valitse sitten Apply (Käytä) ja valitse sitten OK.
Asiantuntijavinkki: Tämä korjaustyökalu tarkistaa arkistot ja korvaa vioittuneet tai puuttuvat tiedostot, jos mikään näistä tavoista ei ole toiminut. Se toimii hyvin useimmissa tapauksissa, joissa ongelma johtuu järjestelmän korruptiosta. Tämä työkalu myös optimoi järjestelmäsi suorituskyvyn maksimoimiseksi. Sen voi ladata Napsauttamalla tätä

CCNA, Web-kehittäjä, PC-vianmääritys
Olen tietokoneen harrastaja ja harrastava IT-ammattilainen. Minulla on vuosien kokemus tietokoneen ohjelmoinnista, laitteiden vianmäärityksestä ja korjaamisesta. Olen erikoistunut Web-kehitys- ja tietokannan suunnitteluun. Minulla on myös CCNA-sertifiointi verkon suunnitteluun ja vianmääritykseen.

