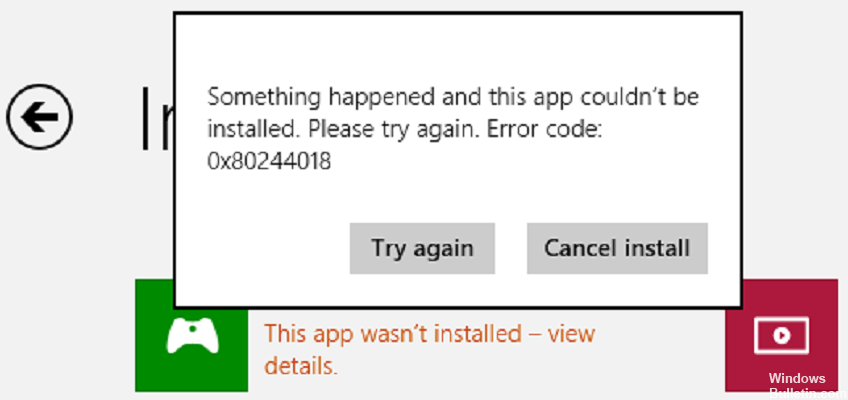Päivitetty toukokuun 2024: Älä enää saa virheilmoituksia ja hidasta järjestelmääsi optimointityökalumme avulla. Hanki se nyt osoitteessa linkki
- Lataa ja asenna korjaustyökalu täältä.
- Anna sen skannata tietokoneesi.
- Työkalu tulee silloin Korjaa tietokoneesi.
Käytä Windows Updaten vianmääritystä -> siirry kohtaan Päivitys ja suojaus, napsauta vasemmalla olevaa Vianmääritys ja valitse osiossa Advanced Troubleshooters. Suorita sitten päivityksen vianmääritys ja analysoi tulokset. Järjestelmän palauttaminen – Tiedostot > Paina näppäimistön Windows- ja X-näppäimiä ja valitse Komentorivi (järjestelmänvalvoja).
Varmista, että Windows on ajan tasalla. Valitse Käynnistä-asetukset > > Windows Update > Tarkista päivitykset.
Varmista, että sovelluksesi toimii Windows 11:n kanssa.
Päivitä Microsoft Store.
Pelien vianmääritys.
Palauta tai nollaa sovellukset.
Asenna sovelluksesi uudelleen.
Jotkut Windows 10 -käyttäjät kohtaavat virheitä 0x80244018 asennettaessa päivitys- tai ominaisuuspäivitystä Microsoft Storessa.
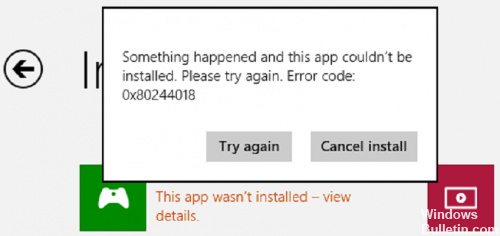
Tämä on yksi monista virheistä, jotka saattavat estää Windows 10 -käyttäjien tekemästä säännöllistä työtä. Tämä virhe aiheuttaa yleensä ongelmia Windows-myymälässä ja muissa yhteysongelmissa. Tämän seurauksena käyttäjät eivät voi ladata sovelluksia Windows-kaupasta. Ilmeisesti tämä ongelma on vielä ratkaistu.
Tässä on joitakin yksityiskohtia siitä, mitä tämä vika tarkoittaa ja miten se korjataan.
Tarkista, että BITS-palvelu toimii.
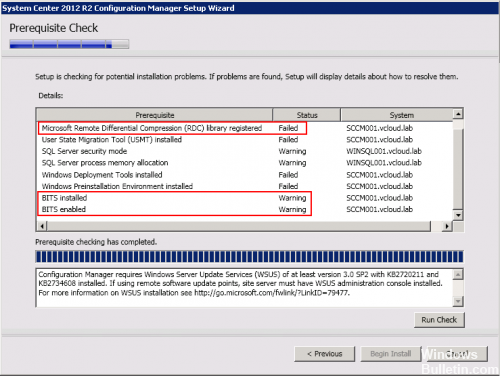
BITS- tai Background Intelligent Transfer Service on Windows-palveluntarjoaja, jonka on käytettävä päivityksiä. Varmistaaksesi, että tämä palvelu todella toimii, toimi seuraavasti:
Syötä Palvelut tehtäväpalkin hakukenttään ja käynnistä Palvelut-merkintä Käynnistä-valikosta Suorita järjestelmänvalvojana.
Toukokuu 2024 -päivitys:
Voit nyt estää tietokoneongelmat käyttämällä tätä työkalua, kuten suojataksesi tiedostojen katoamiselta ja haittaohjelmilta. Lisäksi se on loistava tapa optimoida tietokoneesi maksimaaliseen suorituskykyyn. Ohjelma korjaa yleiset virheet, joita saattaa ilmetä Windows -järjestelmissä, helposti - et tarvitse tuntikausia vianmääritystä, kun sinulla on täydellinen ratkaisu käden ulottuvilla:
- Vaihe 1: Lataa PC-korjaus- ja optimointityökalu (Windows 10, 8, 7, XP, Vista - Microsoft Gold Certified).
- Vaihe 2: Valitse “Aloita hakuLöytää Windows-rekisterin ongelmat, jotka saattavat aiheuttaa PC-ongelmia.
- Vaihe 3: Valitse “Korjaa kaikki”Korjata kaikki ongelmat.
Kun olet vahvistanut käyttäjätilien valvonnan, etsi Palvelut-ikkunassa Taustaharjoittelupalvelun merkintä.
Käynnistä palvelu ja tarkista virheet. Aloitustyypin on oltava 'Automaattinen (ajastettu)'.
Käynnistä Windows uudelleen ja yritä nähdä, onko päivityksiä vielä vastaanotettu.
Luo uusi AppReadiness-kansio
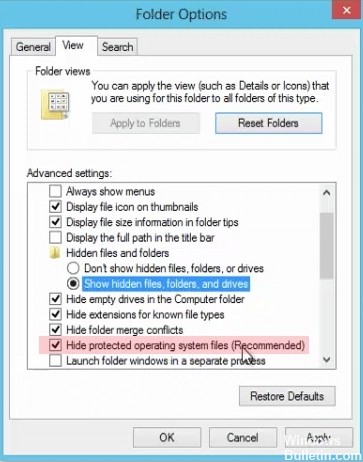
Vuoksi päivitys, erilaiset ohjelmistoinfektiot tai haittaohjelmat, tärkeä AppReadiness-kansio on saattanut vahingoittua. Siksi sinun pitäisi löytää se C: \\ Windows-hakemistosta, poistaa se ja luoda se uudelleen.
Avaa tämä tietokone ja valitse Näytä-välilehti.
Valitse Piilotetut elementit -vaihtoehto.
Valitse Asetukset ja valitse Muokkaa kansiota ja muuta vaihtoehtoja.
Avaa Näytä-välilehti ja poista Piilota suojatut tiedostot lähellä olevasta käyttöjärjestelmästä (suositus) -valintaruutu (jos käytettävissä).
Kun prosessi on valmis, AppReadiness-kansio on poistettava ja palautettava. Noudata seuraavia ohjeita:
Siirry C: Windows-hakemistoon.
Napsauta hiiren kakkospainikkeella tyhjää kenttää.
Valitse avattavasta valikosta Uusi ja napsauta Kansio.
Anna uusi kansio AUInstallAgent. Järjestelmä vaatii hallinnolliset oikeudet.
Tarkista välityspalvelimen asetukset

Paina Windows + R -näppäintä, kirjoita Suorita-valintaikkunaan inetcpl.cpl ja avaa sitten Internet-yhteysominaisuudet painamalla Enter-näppäintä.
Avaa avautuvassa Internet-ominaisuudet -ikkunassa Yhteydet-välilehti ja valitse Paikallinen verkko (LAN) -asetukset -kohdan Paikalliset verkkoasetukset.
Valitse Lähiverkkoasetukset-ikkunassa Automaattinen, valitse OK, valitse Käytä ja valitse sitten Ominaisuudet Internet-ominaisuudet -ikkunassa.
Toivottavasti tämä auttaa korjaamaan virheen 0x80244018 Microsoft Storessa. Seuraavat ovat ajatuksiasi ja kokemuksiasi edellä mainitun menetelmän käyttämisestä korjata virhe 0x80244018 Windows 10issa.
https://answers.microsoft.com/en-us/windows/forum/windows_10-windows_store-winpc/windows-error-code-0x80244018-windows-10/e43c13a2-5abd-4827-9166-e6727fa27d69
Asiantuntijavinkki: Tämä korjaustyökalu tarkistaa arkistot ja korvaa vioittuneet tai puuttuvat tiedostot, jos mikään näistä tavoista ei ole toiminut. Se toimii hyvin useimmissa tapauksissa, joissa ongelma johtuu järjestelmän korruptiosta. Tämä työkalu myös optimoi järjestelmäsi suorituskyvyn maksimoimiseksi. Sen voi ladata Napsauttamalla tätä

CCNA, Web-kehittäjä, PC-vianmääritys
Olen tietokoneen harrastaja ja harrastava IT-ammattilainen. Minulla on vuosien kokemus tietokoneen ohjelmoinnista, laitteiden vianmäärityksestä ja korjaamisesta. Olen erikoistunut Web-kehitys- ja tietokannan suunnitteluun. Minulla on myös CCNA-sertifiointi verkon suunnitteluun ja vianmääritykseen.