Päivitetty huhtikuu 2024: Älä enää saa virheilmoituksia ja hidasta järjestelmääsi optimointityökalumme avulla. Hanki se nyt osoitteessa linkki
- Lataa ja asenna korjaustyökalu täältä.
- Anna sen skannata tietokoneesi.
- Työkalu tulee silloin Korjaa tietokoneesi.
On käyttäjiä, jotka ilmoittivat, että niiden näytöt eivät näytä koko näyttöä päivityksen jälkeen Windows 10iin. Tämän syyt Windowsin näyttöongelma ei ole lukuisia. Järjestelmäsi videosovitin vastaa järjestelmän näyttämisestä. Joissakin tapauksissa ohjaimet eivät välttämättä toimi kunnolla Windowsin uudelleenasennuksen tai tietyn päivityksen jälkeen, joka voi aiheuttaa ongelman. Toinen syy on se, että näyttöasetukset voivat muuttua Windows-päivityksen aikana, mikä johtaa mustiin palkkeihin.
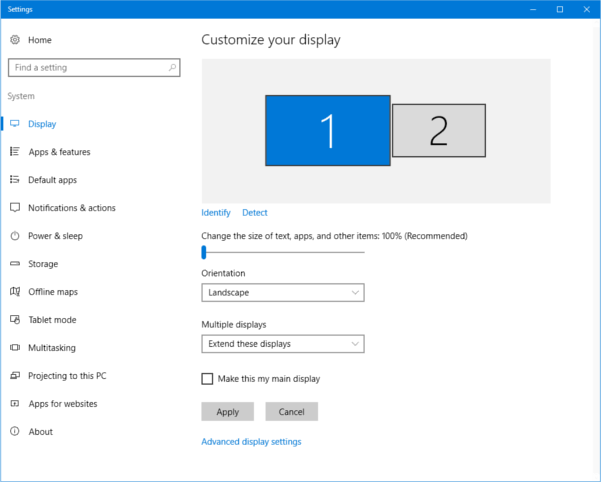
Tarkista näytön asetukset
Jos näyttöasetukset ovat ristiriidassa käyttäjän kanssa, koko näytön ongelma ilmenee myös Windows 10issa. Tarkista näytön asetukset seuraavasti:
Vaihe 1: Napsauta hiiren kakkospainikkeella työpöydän tyhjää aluetta ja valitse Näyttöasetukset.
Vaihe 2: Valitse Järjestelmäasetukset-näytössä Näytä.
Vaihe 3 Tekstin, sovellusten ja muiden kohteiden koon muuttaminen: 100% (suositeltu), varmista, että näytön fontit ovat 100%.
Vaihe 4: Napsauta Lisäasetukset ja varmista, että resoluutio on suositeltu resoluutio.
Vaihe 5. Napsauta Käytä
Vaihe 6. Käynnistä tietokoneesi uudelleen
Huhtikuun 2024 päivitys:
Voit nyt estää tietokoneongelmat käyttämällä tätä työkalua, kuten suojataksesi tiedostojen katoamiselta ja haittaohjelmilta. Lisäksi se on loistava tapa optimoida tietokoneesi maksimaaliseen suorituskykyyn. Ohjelma korjaa yleiset virheet, joita saattaa ilmetä Windows -järjestelmissä, helposti - et tarvitse tuntikausia vianmääritystä, kun sinulla on täydellinen ratkaisu käden ulottuvilla:
- Vaihe 1: Lataa PC-korjaus- ja optimointityökalu (Windows 10, 8, 7, XP, Vista - Microsoft Gold Certified).
- Vaihe 2: Valitse “Aloita hakuLöytää Windows-rekisterin ongelmat, jotka saattavat aiheuttaa PC-ongelmia.
- Vaihe 3: Valitse “Korjaa kaikki”Korjata kaikki ongelmat.
Toinen tapa mukauttaa näytön asetuksia:
- Avaa Windows 10-ohjauspaneeli jollakin seuraavista tavoista:
1. Napsauta hiiren kakkospainikkeella Windowsin Käynnistä-painiketta (työpöydän vasemmassa alakulmassa) ja valitse näkyviin tulevasta valikosta Ohjauspaneeli.
2. Paina samanaikaisesti Windows- ja X-näppäimiä ja valitse avautuvasta valikosta Ohjauspaneeli. "Windows" -näppäin sijaitsee yleensä näppäimistön vasemmassa alakulmassa, "Ctrl" ja "Alt", ja yleensä Windows-logon. - Napsauta "Ulkoasu ja mukauttaminen" -osaa.
- Napsauta Näyttö-osiota.
- Napsauta vasemmassa sarakkeessa kohtaa ”Säädä tarkkuutta”.
- Tarkista resoluutio ja muuta sitä, jos se ei ole vähintään 768-pikseliä pystysuunnassa (toinen kahdesta arvosta).
- Napsauta “OK” -painiketta.
- Sulje avoinna olevat ikkunat.
- Käynnistä Windows uudelleen.
Asenna Display Adapter Driver uudelleen
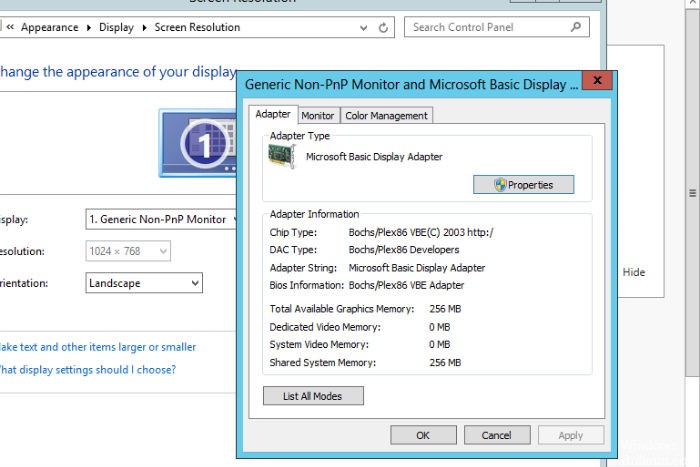
- Paina Windows + X-painiketta ja valitse Laitehallinta.
- Paikanna ja napsauta näytön sovitinta suurentaaksesi sen.
- Napsauta laitetta hiiren kakkospainikkeella ja valitse sitten Poista.
- Kun olet poistanut ohjaimen, käynnistä tietokone uudelleen. Yleisen näyttösovittimen ohjain asennetaan automaattisesti.
https://support.lenovo.com/us/en/solutions/ht072309
Asiantuntijavinkki: Tämä korjaustyökalu tarkistaa arkistot ja korvaa vioittuneet tai puuttuvat tiedostot, jos mikään näistä tavoista ei ole toiminut. Se toimii hyvin useimmissa tapauksissa, joissa ongelma johtuu järjestelmän korruptiosta. Tämä työkalu myös optimoi järjestelmäsi suorituskyvyn maksimoimiseksi. Sen voi ladata Napsauttamalla tätä

CCNA, Web-kehittäjä, PC-vianmääritys
Olen tietokoneen harrastaja ja harrastava IT-ammattilainen. Minulla on vuosien kokemus tietokoneen ohjelmoinnista, laitteiden vianmäärityksestä ja korjaamisesta. Olen erikoistunut Web-kehitys- ja tietokannan suunnitteluun. Minulla on myös CCNA-sertifiointi verkon suunnitteluun ja vianmääritykseen.

