Päivitetty toukokuun 2024: Älä enää saa virheilmoituksia ja hidasta järjestelmääsi optimointityökalumme avulla. Hanki se nyt osoitteessa linkki
- Lataa ja asenna korjaustyökalu täältä.
- Anna sen skannata tietokoneesi.
- Työkalu tulee silloin Korjaa tietokoneesi.
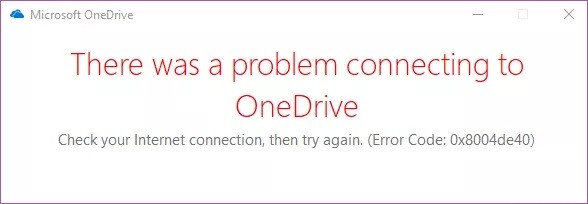
Kun yrität kirjautua OneDrive-työpöytäasiakkaalle, saatat kohdata a OneDrive-virhekoodi 0x8004de40. Koko virhesanoma kuulostaa tältä: Ongelma muodostettaessa yhteys OneDriveen ja kehottaa sinua yrittämään uudelleen.
Tämä virhe voi johtua useista syistä, mukaan lukien väärät Internet-asetukset ja vioittunut OneDrive-asennus.
Jos kohtaat myös tämän virheen, tässä on joitain vianmääritysvihjeitä, joiden avulla voit korjata OneDrive-virhekoodin 0x8004de40 Windowsissa, joten lue lisää.
Jos kohtaat tämän virhekoodin, ei tarvitse paniikkia. Kerromme sinulle eri tavoista ratkaista tämä ongelma.
Mikä on syy OneDrive-kirjautumisvirhekoodiin 0x8004de40 Windows 10: ssä?

Jokaiselle OneDriveen liittyvälle ongelmalle / ongelmalle on liitetty virhekoodi, jonka avulla on helppo diagnosoida, mikä sovelluksessa meni pieleen. Alla selitetään, mikä aiheuttaa virheen 0x8004de40 ja kuinka korjata se.
0x8004de40-virhe johtuu siitä, että OneDrive ei pysty muodostamaan yhteyttä Internetiin, ja Winsock-nollauksen pitäisi ratkaista sovellukseen vaikuttava verkko-ongelma.
Microsoftin mukaan OneDrive-virhekoodi 0x8004de40 tarkoittaa, että sovelluksella on ongelmia pilviin yhdistämisessä. Ja tärkein syy ongelmaan on huono tai epävakaa Internet-yhteys. Tämän virheen korjaamiseksi sinun on ensin varmistettava, että Internet-yhteys toimii oikein.
Kuinka korjata OneDrive-kirjautumisvirhekoodi 0x8004de40 Windows 10: ssä?
Toukokuu 2024 -päivitys:
Voit nyt estää tietokoneongelmat käyttämällä tätä työkalua, kuten suojataksesi tiedostojen katoamiselta ja haittaohjelmilta. Lisäksi se on loistava tapa optimoida tietokoneesi maksimaaliseen suorituskykyyn. Ohjelma korjaa yleiset virheet, joita saattaa ilmetä Windows -järjestelmissä, helposti - et tarvitse tuntikausia vianmääritystä, kun sinulla on täydellinen ratkaisu käden ulottuvilla:
- Vaihe 1: Lataa PC-korjaus- ja optimointityökalu (Windows 10, 8, 7, XP, Vista - Microsoft Gold Certified).
- Vaihe 2: Valitse “Aloita hakuLöytää Windows-rekisterin ongelmat, jotka saattavat aiheuttaa PC-ongelmia.
- Vaihe 3: Valitse “Korjaa kaikki”Korjata kaikki ongelmat.
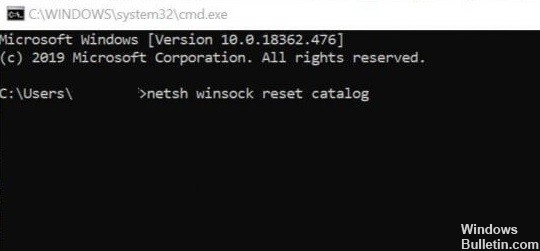
Windows-pistorasioiden nollaaminen (Winsock)
Yksi yleisimmistä ja tehokkaimmista ratkaisuista verkko- ja yhteysongelmiin Windows-tietokoneessa on palauttaa Windowsin kannan asetukset (kutsutaan lyhyesti Winsockiksi). Winsock voi olla syy, miksi OneDrive voi käyttää Internetiä.
Jos Internet-yhteytesi on luotettava ja vakaa, mutta jotkut sovelluksesi eivät pääse verkkoon, Winsock-nollaus voi auttaa ratkaisemaan ongelman.
- Kirjoita hakukenttään cmd.
- Napsauta hiiren kakkospainikkeella komentokehotetta ja valitse Suorita järjestelmänvalvojana.
- Kirjoita komentokehotteeseen seuraava komento ja paina Enter.
netsh winsock nollata luettelo - Jos komento on oikea, sulje komentokehote ja käynnistä tietokone uudelleen.
Tarkista Internet-yhteys
Microsoftin mukaan virhekoodi 0x8004de40, joka lukee "Yhdistäminen OneDriveen on ongelma", tarkoittaa, että sovelluksella on ongelmia yhteyden muodostamiseen pilveen. Ja tärkein syy ongelmaan on huono tai epävakaa Internet-yhteys. Voit korjata tämän virheen ensin tarkistamalla Internet-yhteyden seuraavilla kahdella tavalla.
- Tarkista, että kaapeli on kytketty oikein. Jos kyseessä on langaton yhteys, tarkista, että reititin toimii oikein. Voit myös yrittää käynnistää reitittimen uudelleen.
- Käynnistä verkkoselain ja avaa muutama verkkosivu. Jos selaimesi lataa sivut onnistuneesti, se tarkoittaa, että Internet-yhteyden muodostamisessa ei ole mitään ongelmaa.
Poista välityspalvelimen asetukset käytöstä
- Avaa Suorita painamalla Windows + R-näppäimiä. Kirjoita sitten inetcpl.cpl ja jatka painamalla Enter.
- Siirry Yhteydet-välilehteen ja napsauta LAN-asetukset.
- Valitse tässä vaihtoehto Tunnista asetukset automaattisesti ja poista valinta Käytä välityspalvelinta paikalliselle verkolle -vaihtoehtoa vastaavasti.
- Ota muutokset käyttöön napsauttamalla Käytä ja sitten OK.
Internet-ominaisuuksien muuttaminen
TLS 1.0 ja uudemmat ovat suojausprotokolla, jonka avulla voit määrittää salauskanavia tietokoneverkossasi. OneDrive-asiakas ei välttämättä toimi oikein, jos nämä protokollat on poistettu käytöstä. Voit ottaa TLS 1.0: n tai uudemman käyttöön Internet-ominaisuuksissa noudattamalla seuraavia vaiheita.
- Avaa Suorita painamalla Windows + R.
- Kirjoita inetcpl.cpl ja napsauta OK avataksesi Internet-ominaisuudet-ikkunan.
- Avaa Internet-ominaisuudet-ikkunassa Lisäasetukset-välilehti.
- Vieritä Asetukset-kohdassa alaspäin, etsi seuraavat vaihtoehdot ja valitse sopivat valintaruudut:
- Käytä TLS 1.0: ta
- Käytä TLS 1.1: ta
- Käytä TLS 1.2: ta
Tallenna muutokset napsauttamalla Käytä ja OK. Käynnistä tietokone uudelleen ja tarkista, tapahtuiko virhe.
OneDrive-asetusten palauttaminen
Jos Windows-tietokoneesi sovellus tai ohjelma alkaa toimia väärin tai toimii epänormaalisti, yksi nopeimmista korjaustoimenpiteistä on sovelluksen nollaaminen. Sovellus palaa oletustilaan, jossa se oli, kun asennit sen uudelleen tietokoneellesi. OneDrive-sovelluksen nollaaminen voi myös auttaa korjaamaan virheen 0x8004de40, ja tee se näin.
- Avaa Suorita painamalla Windows + R-näppäimiä.
- Kirjoita tai liitä komento:% localappdata% \\ Microsoft \\ OneDrive \\ onedrive.exe / reset ruutuun ja paina Enter-näppäintä tai paina OK. Tämä komento nollaa OneDrive-sovelluksen.
- Lisää tämä komento:% localappdata% \\ Microsoft \\ OneDrive \\ onedrive.exe Suorita-valintaikkunaan ja napsauta OK käynnistääksesi OneDriven nopeasti palautuksen jälkeen, ja OneDrive-ohjelman pitäisi toimia sujuvasti ja ilman virheilmoituksia.
- Käynnistä tietokone uudelleen, kun olet nollannut OneDrive-sovelluksen.
Asiantuntijavinkki: Tämä korjaustyökalu tarkistaa arkistot ja korvaa vioittuneet tai puuttuvat tiedostot, jos mikään näistä tavoista ei ole toiminut. Se toimii hyvin useimmissa tapauksissa, joissa ongelma johtuu järjestelmän korruptiosta. Tämä työkalu myös optimoi järjestelmäsi suorituskyvyn maksimoimiseksi. Sen voi ladata Napsauttamalla tätä
Usein kysytyt kysymykset
Kuinka korjaan OneDrive-virhekoodin 0x8004de40?
- Tarkista Internet-yhteys.
- Muuta Internet-ominaisuuksia.
- Poista välityspalvelimen asetukset käytöstä.
- Nollaa Windows-liitäntä (Winsock)
- Käynnistä OneDrive uudelleen.
Kuinka korjaan OneDrive-yhteysongelman Windows 10: ssä?
- Käytä tietokonetta ilman välityspalvelinta.
- Muuta Internet-ominaisuuksien asetuksia.
- Palauta verkkoasetukset.
- Käytä toista pilvipalvelua.
- Käytä eri käyttäjäprofiilia.
- Käynnistä OneDrive-sovellus uudelleen.
Kuinka korjaan OneDrive-virheet?
- Varmista, että OneDrive on käynnissä.
- Varmista, että tiedostokoko ei ylitä OneDriven asettamaa 100 Gt.
- Varmista, että sinulla on uusimmat Windows-päivitykset ja OneDriven uusin versio asennettuna.
Kuinka nollaan OneDrive Windows 10: ssä?
- Sulje ensin OneDrive-sovellus.
- Avaa Win-valintaikkuna painamalla WinKey + R.
- Kirjoita tai liitä Suorita-valintaikkunaan seuraava komento:% localappdata% \ Microsoft \ OneDrive \ onedrive.exe / reset.
- Paina ENTER-näppäintä.
- Tämä saa OneDriven käynnistymään uudelleen.


