Päivitetty toukokuun 2024: Älä enää saa virheilmoituksia ja hidasta järjestelmääsi optimointityökalumme avulla. Hanki se nyt osoitteessa linkki
- Lataa ja asenna korjaustyökalu täältä.
- Anna sen skannata tietokoneesi.
- Työkalu tulee silloin Korjaa tietokoneesi.
OneNote on tietokoneohjelma, jonka avulla tehdään muistiinpanoja, kootaan tutkimustietoja ja järjestetään tietoja. Se kerää käyttäjän muistiinpanoja, piirroksia, kuvakaappauksia, äänimateriaalia ja paljon muuta. OneNote Ohjelmaa voidaan käyttää Windows 10, Android, MacOS, IOS tai web-laitteissa.
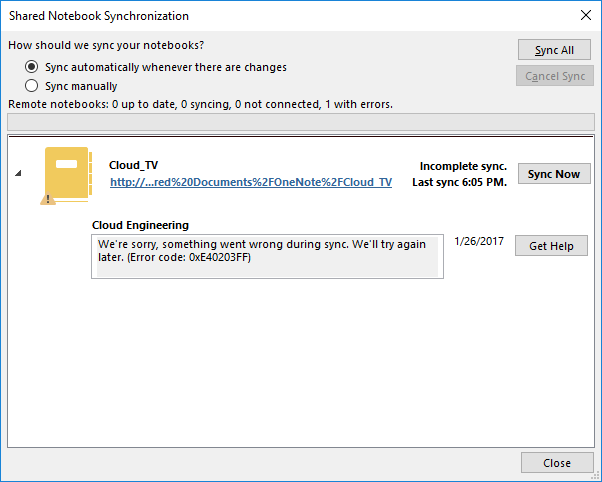
Se voi myös synkronoida muistiinpanoja, tietoja ja tiedostoja pilven kanssa OneDrive-tiedostona. Tiedostoja ja tietoja voidaan jakaa muiden käyttäjien kanssa Internetissä tai verkossa.
Alustaympäristönvälisen suunnittelunsa vuoksi voi kuitenkin ilmetä ongelma, jota OneNote ei synkronoi, kun synkronoit tietosi pilveen, kuten OneDrive. Joten mikä voi aiheuttaa OneNoten epäonnistumisen synkronoinnissa?
Avaa Web-tietokoneen OneNote-muistikirja
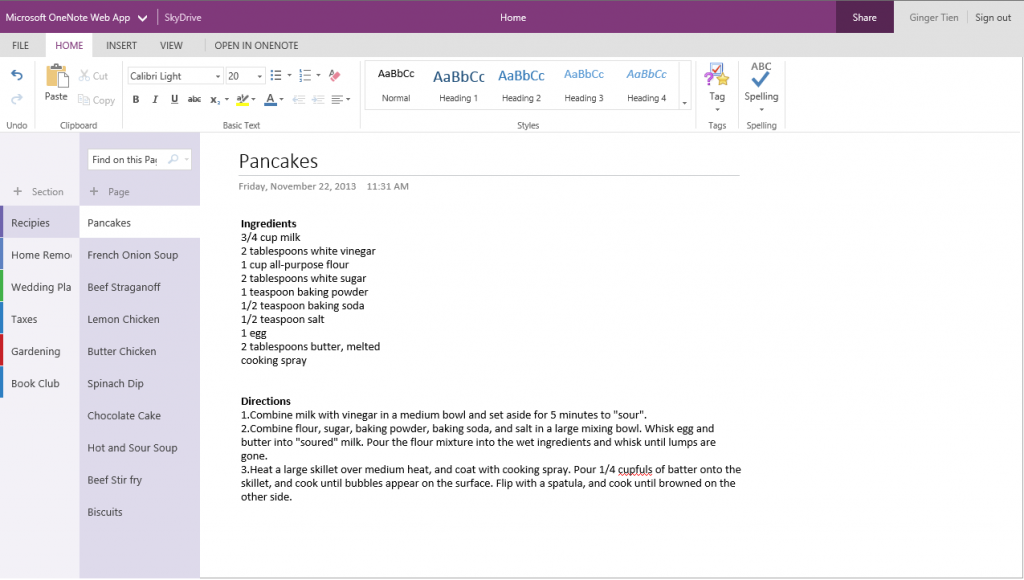
Jos kannettava tietokone, jota ei voi synkronoida, on tallennettu OneDriveen tai myöhempään SharePoint-versioon, kokeile avata kannettava tietokone OneNote for Web -sovelluksessa (osoitteessa www.onenote.com). Tämä määrittää, aiheuttaako ongelma palvelin vai OneNote.
- Napsauta OneNote-sovelluksessa Tiedosto> Tietoja.
- Napsauta hiiren kakkospainikkeella kyseisen muistikirjan nimen alla näkyvää URL-osoitetta ja napsauta Kopioi.
- Napsauta selaimessa Osoite-ruutua ja paina sitten Ctrl + V liittääksesi kopioidun URL-osoitteen.
- Lataa Enter-näppäin ladataksesi muistikirja OneNote-verkkoon.
- Jos onnistut avaamaan kannettavan Webissä OneNote-sovelluksessa ja muutokset tulevat näkyviin, ongelman voi aiheuttaa OneNote-työpöytäversio. Jos suljet ja avaat kannettavan uudelleen, yhteys palautetaan ja palautetaan yleensä onnistuneesti. Noudata näitä vaiheita:
- Napsauta OneNote-sovelluksessa Tiedosto> Tietoja.
- Napsauta Asetukset kannettavan tietokoneen nimen vieressä ja napsauta sitten Sulje.
- Palaa OneNote for Web -sovellukseen selaimesi muistilappuun ja napsauta sitten nauhassa Avaa OneNote-sovelluksessa.
Korjaa vääränlaiset osiot OneNotessa
Jotkut kannettavasta tietokoneesta voivat mennä väärään paikkaan, jos yrität jakaa sitä muiden käyttäjien kanssa. Näin tapahtuu, kun OneNote yrittää synkronoida osion muutokset, mutta ei löydä osiotiedostoa. Tässä tapauksessa kannettava tietokone on merkitty symbolilla muistikirjaluettelossa.
Tähän ongelmaan on kaksi ratkaisua. Voit joko yrittää siirtää siirretyn osan toiseen muistikirjaan tai poistaa osan.
Toukokuu 2024 -päivitys:
Voit nyt estää tietokoneongelmat käyttämällä tätä työkalua, kuten suojataksesi tiedostojen katoamiselta ja haittaohjelmilta. Lisäksi se on loistava tapa optimoida tietokoneesi maksimaaliseen suorituskykyyn. Ohjelma korjaa yleiset virheet, joita saattaa ilmetä Windows -järjestelmissä, helposti - et tarvitse tuntikausia vianmääritystä, kun sinulla on täydellinen ratkaisu käden ulottuvilla:
- Vaihe 1: Lataa PC-korjaus- ja optimointityökalu (Windows 10, 8, 7, XP, Vista - Microsoft Gold Certified).
- Vaihe 2: Valitse “Aloita hakuLöytää Windows-rekisterin ongelmat, jotka saattavat aiheuttaa PC-ongelmia.
- Vaihe 3: Valitse “Korjaa kaikki”Korjata kaikki ongelmat.
OneNote-kannettavan avaaminen uudelleen
Jos tämä on sovelluksen ongelma, kannettavan tietokoneen avaaminen uudelleen ratkaisee todennäköisesti synkronointiongelman.
- Napsauta OneNote-tiedostoa valitsemalla Tiedosto ja valitsemalla Tietoja.
- Napsauta Asetukset ja valitse Sulje (tai napsauta hiiren kakkospainikkeella muistikirjaa ja valitse Sulje muistikirja).
- Napsauta Tiedosto ja valitse Avaa.
- Napsauta muistikirjaa, jonka haluat avata.
Kun nämä vaiheet on suoritettu, yhteys palautetaan ja kannettavan tietokoneen pitäisi aloittaa synkronointi uudelleen.
Hanki uusin Onenote for Microsoft Accounts -versio
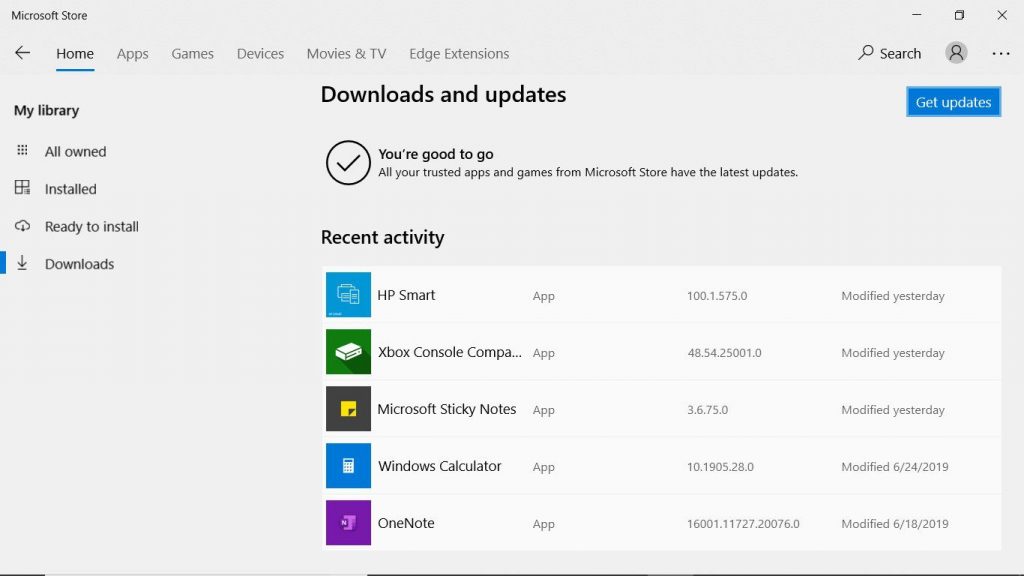
OneDrive-työpöytäsovellus on asennettu Windows-käyttöjärjestelmään. OneDrive voidaan päivittää yhdessä muiden Windows-sovellusten kanssa Windows Storen kautta.
- Sulje kaikki sovellukset.
- Siirry Käynnistä-valikkoon ja valitse Microsoft Store.
- Kirjaudu sisään käyttääksesi Microsoftin kauppaa.
- Valitse Näytä lisää -kuvake (kaksoispiste) ja valitse Lataukset ja päivitykset.
- Valitse Hae päivitykset.
- OneNote-kopiosi on nyt ajan tasalla.
- Sulje Microsoft Store.
Tyhjennä OneNote-roskakori
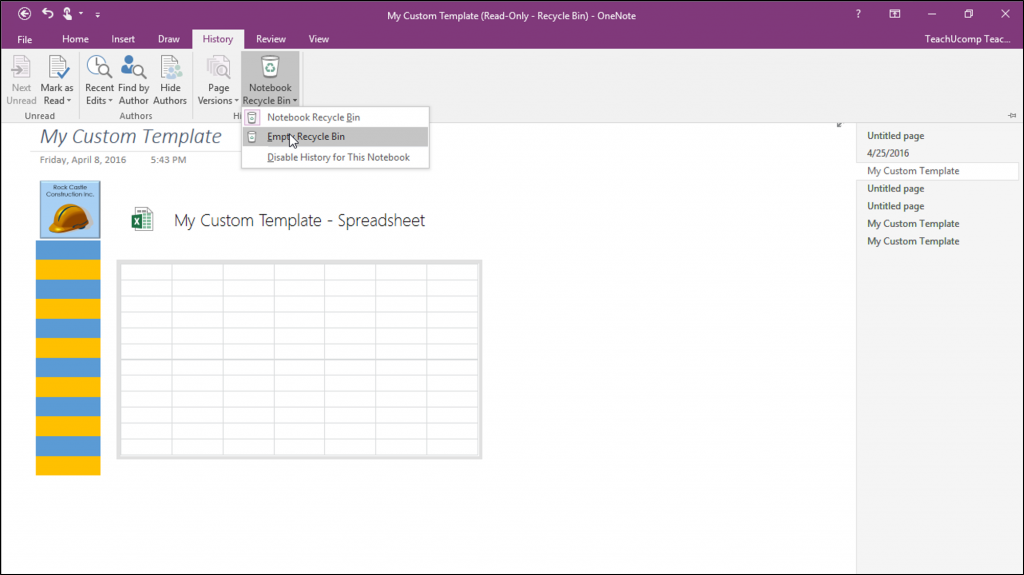
Joskus, jos poistat tietyn osan, joka ei toimi tai jota et enää tarvitse, se voi aiheuttaa synkronointiongelmia. Tästä syystä poista se OneNote-roskakorista. Toimi seuraavasti:
- Valitse Historia-välilehti,
- Valitse Notebook Trash -painike,
- Napsauta hiiren kakkospainikkeella vanhaa osaa ja napsauta Poista.
- Poistettava osio voi sisältää tärkeitä sivuja. Varmista, että kopioit ne (noudattaen 2 kohdan ohjeita), ennen kuin poistat osion pysyvästi roskakorista.
https://www.guidingtech.com/fix-onenote-sync-error-windows-mac/
Asiantuntijavinkki: Tämä korjaustyökalu tarkistaa arkistot ja korvaa vioittuneet tai puuttuvat tiedostot, jos mikään näistä tavoista ei ole toiminut. Se toimii hyvin useimmissa tapauksissa, joissa ongelma johtuu järjestelmän korruptiosta. Tämä työkalu myös optimoi järjestelmäsi suorituskyvyn maksimoimiseksi. Sen voi ladata Napsauttamalla tätä

CCNA, Web-kehittäjä, PC-vianmääritys
Olen tietokoneen harrastaja ja harrastava IT-ammattilainen. Minulla on vuosien kokemus tietokoneen ohjelmoinnista, laitteiden vianmäärityksestä ja korjaamisesta. Olen erikoistunut Web-kehitys- ja tietokannan suunnitteluun. Minulla on myös CCNA-sertifiointi verkon suunnitteluun ja vianmääritykseen.

