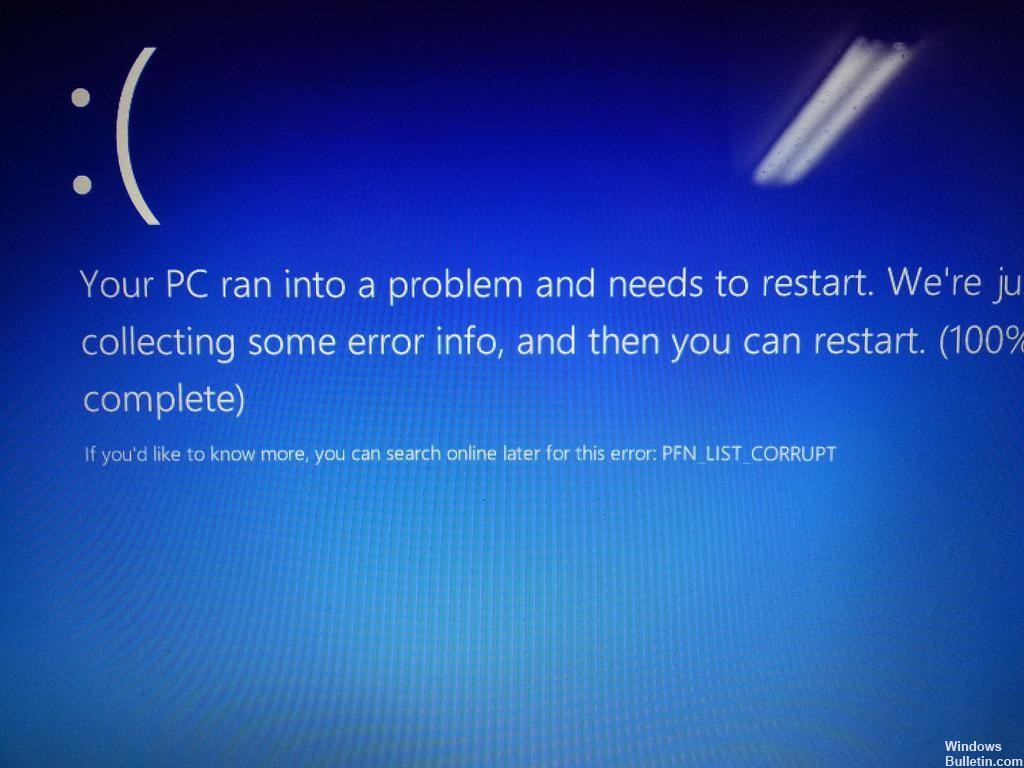Päivitetty huhtikuu 2024: Älä enää saa virheilmoituksia ja hidasta järjestelmääsi optimointityökalumme avulla. Hanki se nyt osoitteessa linkki
- Lataa ja asenna korjaustyökalu täältä.
- Anna sen skannata tietokoneesi.
- Työkalu tulee silloin Korjaa tietokoneesi.
päivitä ajurit. Kirjoita hakupalkkiin Windows Device Manager.
Suorita BSOD-vianmääritys.
Suorita SFC-skannaus.
Käynnistä DISM.
Tarkista kiintolevy.
Poista Microsoft OneDrive käytöstä.
Poista ongelmallinen ohjelmisto.
PFN-luettelo on vioittunut – tämä on yksi viesteistä, jotka tulevat näkyviin, kun järjestelmä näyttää BSOD:n. Yleisimmät syyt ovat viallinen ohjain, kiintolevyongelma ja järjestelmän korruptio. 1. Päivitä Windows ja 10 ajurit. 2. Suorita BSOD-vianmääritys.
Pysäytyskoodi PFN LIST CORRUPT voidaan korjata. Joten PFN LIST CORRUPT on sinisen näytön virhe, joka estää sinua käyttämästä Windows 10 -tietokonettasi. Se johtuu yleensä ohjelmisto- tai laitteisto-ongelmasta, jonka voit ratkaista ottamatta yhteyttä Microsoftin tekniseen tukeen.
PFN_LIST_CORRUPT on yksi Blue Screen of Death -virheistä Windowsissa. Ihmiset tapaavat heitä melko usein, mutta hyvä uutinen on, että he eivät kuulu kuolemaan johtavien virheiden ryhmään. Virhe PFN_LIST_CORRUPT ilmaisee ongelman sivunumerolla (PFN). Tämä tehdään tietokoneen kiintolevyltä, jotta löydät kaikki fyysisen kiintolevyn tiedostot.
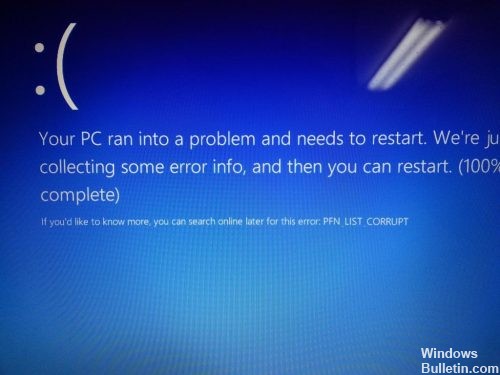
Useimmissa tapauksissa, kuten jo mainittiin, PFN_LIST_CORRUPT BSOD laukaisee PFN-korruptio. Ongelmia voi kuitenkin esiintyä myös RAM-muistissa tai laiteajureissa.
PFN on sivun kehysnumeron lyhenne. Tämä on luettelo, jota kiintolevy käyttää etsimään jokaisen tiedoston fyysisellä kiintolevyllä. Luettelo voi vaurioitua monista syistä, joista osa voi esiintyä kerran elinaikana ja toiset saattavat olla pysyviä ja tarvitsevat korjausta.
Poista virustorjuntaohjelmisto käytöstä tai poista se käytöstä

Raporttien mukaan kolmannen osapuolen virustorjuntaohjelmat voivat käynnistää PFN_LIST_CORRUPT-BSOD: n. Jos käytät Avastia, Nortonia, Sophosia, haitallisia tavuja tai mitä tahansa muuta kolmannen osapuolen suojaustyökalua, yritä poistaa se käytöstä tai poistaa sen väliaikaisesti käytöstä.
Samalla poista käytöstä tai poista sovellukset, jotka vastaavat tietokoneen optimoinnista, mainosten estämisestä ja muista PC: n turvallisuuteen ja ylläpitoon liittyvistä toiminnoista.
PFN_List_Corrupt voidaan luoda kahdella virustentorjuntaohjelmalla, jotka samanaikaisesti käyttävät samaa fyysistä levytilaa. Windows Defenderin käyttäminen toisen virustentorjuntaohjelman kanssa voi aiheuttaa näitä ristiriitoja.
Huhtikuun 2024 päivitys:
Voit nyt estää tietokoneongelmat käyttämällä tätä työkalua, kuten suojataksesi tiedostojen katoamiselta ja haittaohjelmilta. Lisäksi se on loistava tapa optimoida tietokoneesi maksimaaliseen suorituskykyyn. Ohjelma korjaa yleiset virheet, joita saattaa ilmetä Windows -järjestelmissä, helposti - et tarvitse tuntikausia vianmääritystä, kun sinulla on täydellinen ratkaisu käden ulottuvilla:
- Vaihe 1: Lataa PC-korjaus- ja optimointityökalu (Windows 10, 8, 7, XP, Vista - Microsoft Gold Certified).
- Vaihe 2: Valitse “Aloita hakuLöytää Windows-rekisterin ongelmat, jotka saattavat aiheuttaa PC-ongelmia.
- Vaihe 3: Valitse “Korjaa kaikki”Korjata kaikki ongelmat.
Huhtikuun 2024 päivitys:
Voit nyt estää tietokoneongelmat käyttämällä tätä työkalua, kuten suojataksesi tiedostojen katoamiselta ja haittaohjelmilta. Lisäksi se on loistava tapa optimoida tietokoneesi maksimaaliseen suorituskykyyn. Ohjelma korjaa yleiset virheet, joita saattaa ilmetä Windows -järjestelmissä, helposti - et tarvitse tuntikausia vianmääritystä, kun sinulla on täydellinen ratkaisu käden ulottuvilla:
- Vaihe 1: Lataa PC-korjaus- ja optimointityökalu (Windows 10, 8, 7, XP, Vista - Microsoft Gold Certified).
- Vaihe 2: Valitse “Aloita hakuLöytää Windows-rekisterin ongelmat, jotka saattavat aiheuttaa PC-ongelmia.
- Vaihe 3: Valitse “Korjaa kaikki”Korjata kaikki ongelmat.
Tarkista RAM-muistisi

Skannaa ja tarkista muisti Windows Memory Diagnostics -työkalun avulla seuraavasti:
- Paina Windows + R> kirjoita mdsched.exe> paina Enter.
- Suorita analyysi noudattamalla näytön ohjeita.
Jos sininen näyttövirhe estää sinua käynnistämästä Windowsia, voit yrittää käynnistää Windowsin turvallisessa tilassa ja suorittaa skannaukset sieltä. Tämän avulla voit myös kopioida tietoja ja suorittaa muita vianmääritystoimintoja.
If Windows ei käynnisty edes turvallisessa tilassa voit suorittaa näiden laitteiden skannaukset useimpien tietokoneiden BIOSista. Käynnistä tietokone uudelleen ja siirry BIOSiin etsimään skannaus tai käynnistä tietokone uudelleen ja etsi näytön ohjeita muistin ja levyn skannaamiseen.
Poista Microsoft OneDrive käytöstä
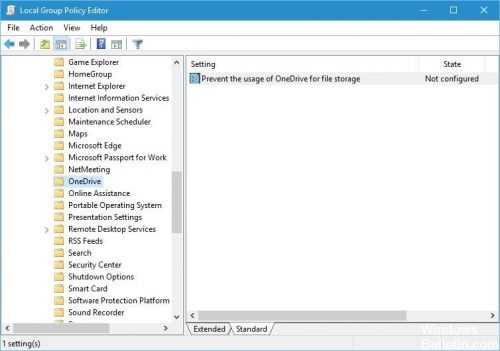
OneDrive on ollut osa Windows Essentials -tuotepakettia jo vuosia, mutta pilvivarastojen lisääntyvän suosion myötä siitä on tullut vakio-sovellus Windows 10issa. OneDrive on loistava työkalu tiedostojen käsittelyyn ja jakamiseen muiden kanssa, mutta valitettavasti monet käyttäjät ovat ilmoittaneet, että OneDrive voi myös aiheuttaa PFN_LIST_CORRUPT-virheitä. Voit ratkaista tämän ongelman poistamalla OneDrive käytöstä seuraavasti:
- Paina Windows + S ja syötä ryhmäkäytäntö. Valitse Vaihda ryhmäkäytäntö.
- Kun paikallinen ryhmäkäytäntöeditori avautuu, siirry vasemman ruudun kohtaan Paikallinen tietokonekäytäntö> Tietokoneen kokoonpano> Hallintamallit> Windows-komponentit> OneDrive.
- Etsi oikeanpuoleisesta ruudusta ja kaksoisnapsauta Estä OneDrive tiedostoa varten.
- Valitse Käytössä ja poista OneDrive käytöstä valitsemalla Käytä ja OK.
PFN_LIST_CORRUPT BSoD-virhe voi olla ongelmallinen, mutta koska tämä virhe johtuu usein ohjelmisto-ongelmasta, se voidaan helposti korjata noudattamalla yhtä ratkaisumme.
https://www.dell.com/community/Windows-General/BSOD-PFN-LIST-CORRUPT/td-p/2768912
Asiantuntijavinkki: Tämä korjaustyökalu tarkistaa arkistot ja korvaa vioittuneet tai puuttuvat tiedostot, jos mikään näistä tavoista ei ole toiminut. Se toimii hyvin useimmissa tapauksissa, joissa ongelma johtuu järjestelmän korruptiosta. Tämä työkalu myös optimoi järjestelmäsi suorituskyvyn maksimoimiseksi. Sen voi ladata Napsauttamalla tätä

CCNA, Web-kehittäjä, PC-vianmääritys
Olen tietokoneen harrastaja ja harrastava IT-ammattilainen. Minulla on vuosien kokemus tietokoneen ohjelmoinnista, laitteiden vianmäärityksestä ja korjaamisesta. Olen erikoistunut Web-kehitys- ja tietokannan suunnitteluun. Minulla on myös CCNA-sertifiointi verkon suunnitteluun ja vianmääritykseen.