Päivitetty toukokuun 2024: Älä enää saa virheilmoituksia ja hidasta järjestelmääsi optimointityökalumme avulla. Hanki se nyt osoitteessa linkki
- Lataa ja asenna korjaustyökalu täältä.
- Anna sen skannata tietokoneesi.
- Työkalu tulee silloin Korjaa tietokoneesi.
Adobe Photoshop on kuvankäsittelyohjelmae, jonka avulla käyttäjät voivat luoda ja muokata kuvia ja tallentaa ne yhteen tietokoneen monista muodoista. Nämä peittokuvat tai kerrokset voivat tukea läpinäkyvyyttä ja toimia myös maskeina tai suodattimina, jotka voivat muuttaa alla olevien kuvien taustalla olevia kuvia.
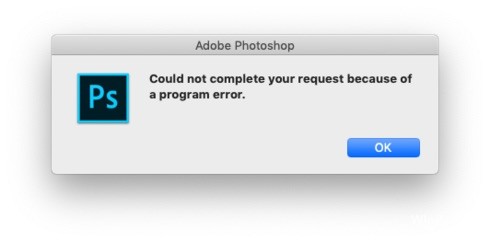
Monet verkkofoorumien käyttäjät valittavat virheistä, jotka estävät tiedostojen tallentamisen tai avaamisen. Virheeseen voi olla useita syitä, ja se voi estää sinua jatkamasta Photoshop-sovelluksesi käyttämistä. Jos kohtaat tämän virheen, tässä on useita tapoja korjata se virheesi kanssa Adobe Photoshop ja käytä sitä oikein.
Kuinka korjata Adobe Photoshop -ongelma, joka johtuu tiedostojen luomisen tai avaamisen ongelmasta
Avaa Photoshop järjestelmänvalvojan oikeuksilla
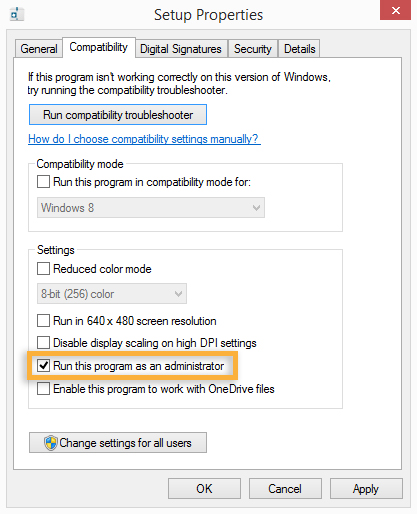
- Napsauta hiiren kakkospainikkeella Photoshop-suoritettavaa tiedostoa ja napsauta Suorita järjestelmänvalvojana.
- Tarkista, voitko avata tai luoda uusia tiedostoja. Muussa tapauksessa sulje ohjelma.
- Napsauta hiiren kakkospainikkeella suoritettavaa Photoshop-tiedostoa uudelleen ja valitse pikavalikosta Ominaisuudet.
- Tarkista Yhteensopivuus-välilehti, mene Asetukset-osioon ja valitse Suorita tämä ohjelma järjestelmänvalvojana -valintaruutu.
- Napsauta Käytä ja tarkista, että ongelma jatkuu.
Asenna uusin Photoshop-päivitys.

Toukokuu 2024 -päivitys:
Voit nyt estää tietokoneongelmat käyttämällä tätä työkalua, kuten suojataksesi tiedostojen katoamiselta ja haittaohjelmilta. Lisäksi se on loistava tapa optimoida tietokoneesi maksimaaliseen suorituskykyyn. Ohjelma korjaa yleiset virheet, joita saattaa ilmetä Windows -järjestelmissä, helposti - et tarvitse tuntikausia vianmääritystä, kun sinulla on täydellinen ratkaisu käden ulottuvilla:
- Vaihe 1: Lataa PC-korjaus- ja optimointityökalu (Windows 10, 8, 7, XP, Vista - Microsoft Gold Certified).
- Vaihe 2: Valitse “Aloita hakuLöytää Windows-rekisterin ongelmat, jotka saattavat aiheuttaa PC-ongelmia.
- Vaihe 3: Valitse “Korjaa kaikki”Korjata kaikki ongelmat.
- Avaa Adobe Photoshop.
- Napsauta Ohje-valikkoa ja valitse sitten Päivitykset käynnistääksesi Adobe Application Manager.
- Valitse Adobe Application Manager -sovelluksessa kaikki Adobe Photoshopissa luetellut päivitykset.
- Napsauta Päivitä-painiketta, kun haluat päivittää Adobe Photoshop -sovelluksen.
- Tarkista, voitko nyt luoda tai avata tiedostoja.
Poista ja asenna ohjelma uudelleen
- Avaa WinX-valikko pitämällä Windows ja X yhdessä ja napsauta sitten Ohjelmat ja ominaisuudet.
- Etsi Adobe Photoshop luettelosta, napsauta sitä ja napsauta sitten Poista asennus aloittaaksesi asennuksen poistamisen.
- Napsauta Valmis.
- Siirry Adobe: iin ja lataa Adobe Photoshop.
- Kun lataus onnistui, asenna ohjelma noudattamalla ohjeita.
- Avaa Photoshop ja tarkista, jatkuuko ongelma.
Poista OpenCL / OpenGL käytöstä
- Avaa Photoshop ja odota, kunnes ohjelmisto on ladattu täyteen.
- Käytä yläreunassa olevaa nauhaa päästäksesi Muokkaa-välilehteen, valitse pikavalikosta Asetukset ja napsauta sitten Suorituskyky.
- Jos olet Photoshop-sovelluksesi asetuksissa, napsauta Lisäasetukset (kohdassa Grafiikkaprosessorin asetukset).
- Poista seuraavassa valikossa Käytä GPU: ta nopeuttaaksesi laskentaa ja Käytä OpenCL-valintaruudut. Napsauta sitten Kyllä tallentaaksesi nykyisen kokoonpanon.
- Sulje Photoshop ja käynnistä tietokone uudelleen, jotta muutos on täysin toteutettu. Kun seuraava käynnistysjakso on valmis, käynnistä Photoshop uudelleen ja katso, esiintyykö sama ongelma edelleen.
Suorita SFC- ja DISM-skannaukset

- Käynnistä järjestelmä
- Avaa Käynnistä-valikko painamalla Windows-näppäintä.
- Kirjoita kehote tai cmd hakukenttään.
- Napsauta hiiren kakkospainikkeella hakutulosten luettelossa komentokehotetta.
- Valitse Suorita järjestelmänvalvojana.
- Kun komentokehote latautuu, kirjoita sfc / scannow ja paina sitten Enter.
- Kirjoita seuraava komento suorittaaksesi nopea terveystarkastus tai palauttaminen, ja paina sitten Enter:
Terveyden tarkistaminen: Dism / Online / Siivous-kuva / CheckHealth
Skannaa terveys käyttämällä / ScanHealth: Dism / Online / Cleanup-Image / ScanHealth
Voit palauttaa terveyden tilan tarkistamalla DISM / Online / Cleanup-Image / RestoreHealth, että kuva ei ole vaurioitunut komponenttimuistissa. - Odota, kunnes prosessi on valmis. Jos teet terveyden palauttamista, sen suorittaminen vie muutaman minuutin.
https://community.adobe.com/t5/photoshop/can-t-create-open-new-file-photoshop-cc/td-p/5467343
Asiantuntijavinkki: Tämä korjaustyökalu tarkistaa arkistot ja korvaa vioittuneet tai puuttuvat tiedostot, jos mikään näistä tavoista ei ole toiminut. Se toimii hyvin useimmissa tapauksissa, joissa ongelma johtuu järjestelmän korruptiosta. Tämä työkalu myös optimoi järjestelmäsi suorituskyvyn maksimoimiseksi. Sen voi ladata Napsauttamalla tätä

CCNA, Web-kehittäjä, PC-vianmääritys
Olen tietokoneen harrastaja ja harrastava IT-ammattilainen. Minulla on vuosien kokemus tietokoneen ohjelmoinnista, laitteiden vianmäärityksestä ja korjaamisesta. Olen erikoistunut Web-kehitys- ja tietokannan suunnitteluun. Minulla on myös CCNA-sertifiointi verkon suunnitteluun ja vianmääritykseen.

