Päivitetty huhtikuu 2024: Älä enää saa virheilmoituksia ja hidasta järjestelmääsi optimointityökalumme avulla. Hanki se nyt osoitteessa linkki
- Lataa ja asenna korjaustyökalu täältä.
- Anna sen skannata tietokoneesi.
- Työkalu tulee silloin Korjaa tietokoneesi.
Jos käytät kameraa, jossa on Windows 10 -versio 1903 tai uudempi, kuten Windows 10 -versio 2004, ja käytät USB-tulostinta, saatat joskus huomata, että tulostin puuttuu, kun yrität tulostaa.
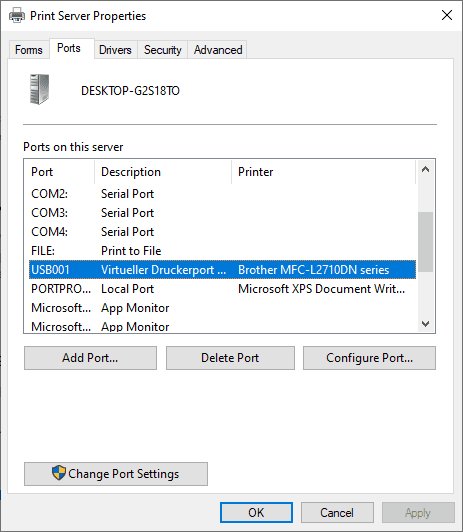
- tulostinportti puuttuu kyseisistä laitteista. Windows 10 -käyttäjät voivat tarkistaa laitteen tulostinportit seuraavasti: Valitse Käynnistä> Asetukset (rataskuvake)> Laitteet> Tulostimet ja skannerit> Tulostuspalvelimen ominaisuudet> siirry Portit-välilehdelle.
Etsi mikä tahansa USB-portti luettelosta. Kyseisen tulostimen ja USB-portin, johon se on kytketty, ei tule näkyä sivulla.
Puuttuvan tulostimen USB-portin korjaaminen Windows 10 1903: ssa ja uudemmissa
Huhtikuun 2024 päivitys:
Voit nyt estää tietokoneongelmat käyttämällä tätä työkalua, kuten suojataksesi tiedostojen katoamiselta ja haittaohjelmilta. Lisäksi se on loistava tapa optimoida tietokoneesi maksimaaliseen suorituskykyyn. Ohjelma korjaa yleiset virheet, joita saattaa ilmetä Windows -järjestelmissä, helposti - et tarvitse tuntikausia vianmääritystä, kun sinulla on täydellinen ratkaisu käden ulottuvilla:
- Vaihe 1: Lataa PC-korjaus- ja optimointityökalu (Windows 10, 8, 7, XP, Vista - Microsoft Gold Certified).
- Vaihe 2: Valitse “Aloita hakuLöytää Windows-rekisterin ongelmat, jotka saattavat aiheuttaa PC-ongelmia.
- Vaihe 3: Valitse “Korjaa kaikki”Korjata kaikki ongelmat.
Ongelmaan on olemassa ratkaisu, ja sitä on melko helppo käyttää. Liitä vain USB-tulostin tietokoneeseen ja käynnistä se ennen Windowsin käynnistämistä. Kun tämä on tehty, Windows tunnistaa USB-tulostimen ja tulostimen tarjoamat tulostus- ja muut toiminnot ovat käytettävissä istunnon aikana.
- Napsauta "Käynnistä" -painiketta.
- Napsauta Käynnistä-valikon verkkokuvaketta ja valitse Sammuta. Tämä sammuttaa käyttöjärjestelmän.
- Käynnistä tulostin.
- Kun se irrotetaan tietokoneesta, se on kytkettävä.
- Käynnistä nyt tietokone ja käynnistä käyttöjärjestelmä.
Tämän pitäisi ratkaista ongelma. Kun Windows 10 käynnistyy, se tunnistaa tulostimen ja luo puuttuvan USB-portin uudelleen.
Tulostimen lisääminen
Voit myös yrittää lisätä tulostimen seuraavasti:
- Napsauta Käynnistä, Ohjauspaneeli, Laitteisto ja äänet.
- Napsauta “Lisää tulostin”.
- Valitse "Lisää paikallinen tulostin" ja napsauta "Luo uusi portti".
- Valitse "Local Port" ja napsauta "Next".
- Kirjoita portin nimeksi "[\ NNN Tietokoneen nimi [tulostimen nimi]" (ilman lainausmerkkejä) ja napsauta "OK".
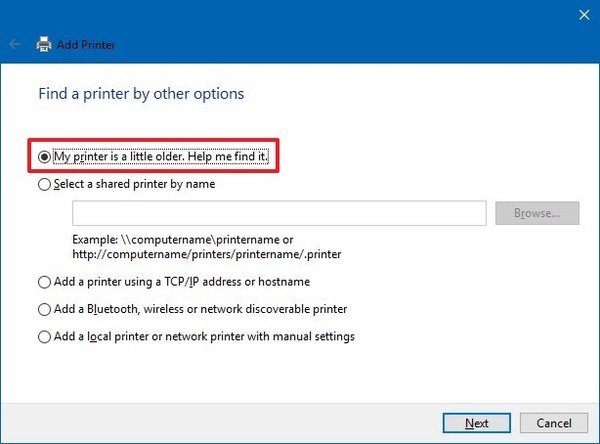
Esimerkki: Jos tietokone, johon haluat muodostaa yhteyden, on nimeltään Tietokone A ja tulostimen nimi Tulostin A, polku \\ tietokoneA \ N Tulostin A
Yhteenveto
Microsoft etsii pysyvää ratkaisua ongelmaan ja aikoo julkaista sen osana tulevaa Windows 10 -käyttöjärjestelmän päivitystä.
Asiantuntijavinkki: Tämä korjaustyökalu tarkistaa arkistot ja korvaa vioittuneet tai puuttuvat tiedostot, jos mikään näistä tavoista ei ole toiminut. Se toimii hyvin useimmissa tapauksissa, joissa ongelma johtuu järjestelmän korruptiosta. Tämä työkalu myös optimoi järjestelmäsi suorituskyvyn maksimoimiseksi. Sen voi ladata Napsauttamalla tätä

CCNA, Web-kehittäjä, PC-vianmääritys
Olen tietokoneen harrastaja ja harrastava IT-ammattilainen. Minulla on vuosien kokemus tietokoneen ohjelmoinnista, laitteiden vianmäärityksestä ja korjaamisesta. Olen erikoistunut Web-kehitys- ja tietokannan suunnitteluun. Minulla on myös CCNA-sertifiointi verkon suunnitteluun ja vianmääritykseen.

