Päivitetty huhtikuu 2024: Älä enää saa virheilmoituksia ja hidasta järjestelmääsi optimointityökalumme avulla. Hanki se nyt osoitteessa linkki
- Lataa ja asenna korjaustyökalu täältä.
- Anna sen skannata tietokoneesi.
- Työkalu tulee silloin Korjaa tietokoneesi.
Jos haluat pelata ensimmäisen persoonan moninpeli- ja PvP-peliä, joka käsittelee merirosvoja ja avomereä, Sea of Thieves on peli sinulle.

Grafiikka on loistava, taistelumekaniikka on uskomattoman hauskaa, ja se on saatavana myös Windows 10: lle ja Xbox Onelle.
Mutta se on peli, eikä mikään peli ole ilman yhtä tai kahta vikaa. Esimerkiksi Sea of Thieves -pelaajat ovat ilmoittaneet, että he eivät voi todella pelata peliä koko näytön tilassa.
Pelaajat ovat pelanneet tätä ongelmaa jo jonkin aikaa, ja sen ratkaisemiseksi on useita tapoja. Vaikka jotkut menetelmistä ovat parhaimmillaan kiertotapoja, ainakin voit nauttia varkaiden merestä koko näytön tilassa.
Poista kolmansien osapuolien peittokuvat käytöstä
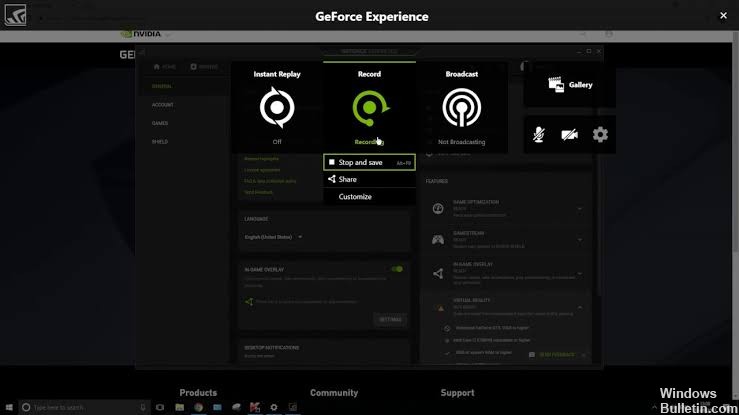
Joissain tapauksissa ulkopuolisten peittokuvien käyttö pelissä voi aiheuttaa lisää FPS-pudotuksia tai epävakautta, etenkin jos sinulla on useita peittokuvia. Jos sinulla on ongelmia, yritä kytkeä ne pois päältä nähdäksesi parantaako se suorituskykyäsi tai vakautta. Tässä on joitain esimerkkejä tarjoamista kolmansien osapuolien ohjelmistoista pelin sisäiset peittokuvat että voit poistaa käytöstä tarvittaessa;
Huhtikuun 2024 päivitys:
Voit nyt estää tietokoneongelmat käyttämällä tätä työkalua, kuten suojataksesi tiedostojen katoamiselta ja haittaohjelmilta. Lisäksi se on loistava tapa optimoida tietokoneesi maksimaaliseen suorituskykyyn. Ohjelma korjaa yleiset virheet, joita saattaa ilmetä Windows -järjestelmissä, helposti - et tarvitse tuntikausia vianmääritystä, kun sinulla on täydellinen ratkaisu käden ulottuvilla:
- Vaihe 1: Lataa PC-korjaus- ja optimointityökalu (Windows 10, 8, 7, XP, Vista - Microsoft Gold Certified).
- Vaihe 2: Valitse “Aloita hakuLöytää Windows-rekisterin ongelmat, jotka saattavat aiheuttaa PC-ongelmia.
- Vaihe 3: Valitse “Korjaa kaikki”Korjata kaikki ongelmat.
- Nvidia GeForce -kokemus pelien sisäisistä peittokuvista
- Asetukset (hammaspyöräsymboli oikeassa yläkulmassa) -> Yleiset -> Pelin sisäinen päällekytkin.
- Pelin sisäinen ristiriita - päällekkäisyys
- Käyttäjäasetukset (hammaspyöräkuvake vasemmassa alakulmassa) -> Overlay -> Aktivoi overlay-kytkin pelissä.
- Steam Overlay / UPlay / Origin asetettu sarjaan
- Jos käytät Windows 10: tä, varmista, että olet ainakin poistanut Game DVR -toiminnon käytöstä Windowsin asetuksissa. Voit myös yrittää poistaa pelipalkin toiminnot käytöstä, mutta tämä saattaa aiheuttaa ongelmia joissakin Windows Store -peleissä ja -sovelluksissa, kun niitä käytetään. Löydät nämä vaihtoehdot uusista Windows 10 -> Peliasetuksista.
Yritä myös rajoittaa GPU: n tuottamat kuvat näytön virkistystaajuuteen käyttämällä V-Sync-, G-Sync- tai Free Sync -sovelluksia, koska uusien kuvien tuottaminen on resurssien tuhlausta, jos se aiheuttaa ongelmia pelin tallennuksessa. Voit jopa pelata ja rajoittaa pelejä 120FPS: ään käyttämällä monitorin päivitystaajuutena 120Hz: ta, koska tämä on mielenkiintoinen numero, joka voidaan jakaa välille 30 - 60 kuvaa sekunnissa suoratoistoa varten!
Jos sinulla on ongelmia, kun G-Sync on käytössä, yritä poistaa ensin G-Sync käytöstä nähdäksesi, auttaako se ja jätä se pois myöhempää vianetsintää varten.
Käyttäjätilin hallinta-asetusten muuttaminen
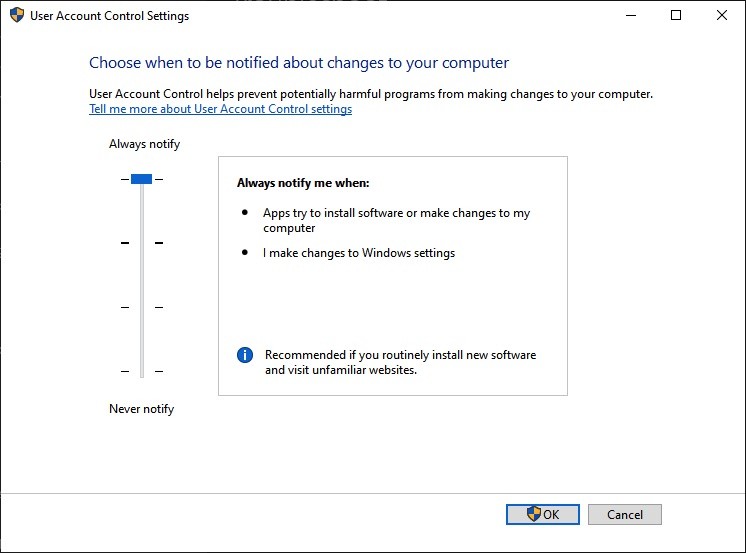
- Paina Aloita
- Aivohalvauksen tyyppi
- Kirjoita control.exe hakukenttään
- Tämä avaa ohjauspaneelin
- Käyttäjätilien valitseminen
- Siirry käyttäjätileihin
- Siirry kohtaan Muokkaa käyttäjätilin hallinta-asetuksia
- Varmista, että kohdistin on asetettu muulle parametrille kuin Ei koskaan
Muista, että pelipalkki ei ole näkyvissä koko näytön peleissä.
Muista, että pelipalkki ei tule näkyviin, kun pelaat peliä koko näytön tilassa. Koko näytön peleissä voit aloittaa ja lopettaa nauhoituksen painamalla pikanäppäintä WIN + ALT + R. Tietokoneen näyttö vilkkuu, kun tallennus alkaa ja loppuu. Jos näppäinyhdistelmä ei auta, paina WIN + G -pikanäppäintä ja näyttö vilkkuu kahdesti varmistaaksesi, että peli tunnistaa pelin. Sitten voit tallentaa pelin WIN + ALT + R -näppäimellä.
https://www.seaofthieves.com/forum/topic/82118/force-fullscreen
Asiantuntijavinkki: Tämä korjaustyökalu tarkistaa arkistot ja korvaa vioittuneet tai puuttuvat tiedostot, jos mikään näistä tavoista ei ole toiminut. Se toimii hyvin useimmissa tapauksissa, joissa ongelma johtuu järjestelmän korruptiosta. Tämä työkalu myös optimoi järjestelmäsi suorituskyvyn maksimoimiseksi. Sen voi ladata Napsauttamalla tätä

CCNA, Web-kehittäjä, PC-vianmääritys
Olen tietokoneen harrastaja ja harrastava IT-ammattilainen. Minulla on vuosien kokemus tietokoneen ohjelmoinnista, laitteiden vianmäärityksestä ja korjaamisesta. Olen erikoistunut Web-kehitys- ja tietokannan suunnitteluun. Minulla on myös CCNA-sertifiointi verkon suunnitteluun ja vianmääritykseen.

