Päivitetty huhtikuu 2024: Älä enää saa virheilmoituksia ja hidasta järjestelmääsi optimointityökalumme avulla. Hanki se nyt osoitteessa linkki
- Lataa ja asenna korjaustyökalu täältä.
- Anna sen skannata tietokoneesi.
- Työkalu tulee silloin Korjaa tietokoneesi.
Voit käyttää Chromium Cleaner skannata tietokoneesi haittaohjelmien varalta. Saatat kuitenkin saada viestin "Haku epäonnistui". Virhe haittaohjelman haun aikana.

Mikä on tämän ongelman syy? Tähän ongelmaan on kolme pääasiallista syytä:
- Google Chrome on vanhentunut.
- Evästeet tai selaintiedot ovat vioittuneet.
- Selain on vioittunut.
Keskitymme näihin syihin ja esitämme kolme ratkaisua. Jos et ole varma mikä aiheuttaa Google Chrome epäonnistuu, voit kokeilla näitä ratkaisuja erikseen.
Jos tietokoneessasi on viruksia tai haittaohjelmia, sinun on käytettävä ammattimaista virustorjuntaohjelmaa laitteen tarkistamiseen ja havaittujen virusten poistamiseen.
Chrome-päivitys

Chromea päivitetään jatkuvasti suorituskyvyn parantamiseksi ja rekisteröityjen ja tunnettujen virheiden korjaamiseksi. Jos Chrome on vanhentunut, virheiden saaminen on helppoa, kun Chrome etsii haittaohjelmien ongelmaa. Joten Chromen päivittäminen uusimpaan versioon voi ratkaista tämän ongelman.
- Avaa Google Chrome.
- Napsauta valikkoa, jossa on kolme vaihtoehtoa, ja valitse Asetukset.
- Valitse vasemmasta valikosta Tietoja Chromesta.
- Chrome alkaa etsiä päivityksiä automaattisesti ja päivittää sitten selaimesi, kun päivitys on saatavilla. Koko prosessi vie jonkin aikaa. Sinun on odotettava kärsivällisesti, kunnes se on valmis.
- Kun päivitys on valmis, voit avata Chromen napsauttamalla Käynnistä uudelleen.
Evästeiden ja välimuistitiedostojen poistaminen

Vaikka välimuisti ja evästeet tallentavat hyödyllisiä tietoja verkkosivuista, jotta ne voidaan ladata nopeammin seuraavissa istunnoissa, näiden tiedostojen vahingoittuminen voi aiheuttaa selaimesi epäonnistumisen.
Huhtikuun 2024 päivitys:
Voit nyt estää tietokoneongelmat käyttämällä tätä työkalua, kuten suojataksesi tiedostojen katoamiselta ja haittaohjelmilta. Lisäksi se on loistava tapa optimoida tietokoneesi maksimaaliseen suorituskykyyn. Ohjelma korjaa yleiset virheet, joita saattaa ilmetä Windows -järjestelmissä, helposti - et tarvitse tuntikausia vianmääritystä, kun sinulla on täydellinen ratkaisu käden ulottuvilla:
- Vaihe 1: Lataa PC-korjaus- ja optimointityökalu (Windows 10, 8, 7, XP, Vista - Microsoft Gold Certified).
- Vaihe 2: Valitse “Aloita hakuLöytää Windows-rekisterin ongelmat, jotka saattavat aiheuttaa PC-ongelmia.
- Vaihe 3: Valitse “Korjaa kaikki”Korjata kaikki ongelmat.
Tässä tilanteessa voit poistaa Google Chromen välimuistin ja evästeet seuraavasti:
- Paina Ctrl + H avataksesi Historia-ikkunan Google Chromessa.
- Valitse Tyhjennä navigointitiedot.
- Valitse "Tyhjennä navigointihistoria" -ikkunassa aikaväli Koko aika.
- Valitse välimuistiin ja evästeisiin liittyvät valintaruudut.
- Tyhjennä välimuisti ja evästeet valitsemalla Tyhjennä tiedot.
Käynnistä selain uudelleen ja katso, ratkaiseeko tämä ongelmasi.
Käytä rekisterieditoria

Vaihe 1 Paina Windows + R-näppäimiä samanaikaisesti ja Suorita-valintaikkuna avautuu.
Vaihe 2 Kirjoita "regedit" ja napsauta OK. Nyt näet rekisterieditori-ikkunan.
Vaihe 3 Navigointi kohtaan HKEY_LOCAL_MACHINE> OHJELMISTO> Microsoft> Windows> CurrentVersion> Käytännöt> Liitteet laajentamalla kansiopuuta.
Vaihe 4 Kaksoisnapsauta ScanWithAntivirus-rekisteriavainta ja muuta sen arvoksi 1, joka oletuksena on 3. Jos avaimen arvoksi todella muutetaan 1, selainta kehotetaan olemaan etsimättä ladattua ohjelmaa tai tiedostoja.
Suoritettuasi yllä olevat vaiheet voit ladata ohjelman Google Chromeen. Jos sinulla on sama ongelma muiden selainten kanssa, lataa hyvä virustorjuntaohjelma, asenna se tietokoneellesi ja skannaa se.
Kun tarkistus on valmis, voit ladata ohjelmia ja tiedostoja kaikkiin selaimiin. Vaihda nyt rekisteriavaimen arvo alkuperäiseen arvoon 3 estämään haitalliset lataukset.
Asenna Chrome-selain uudelleen
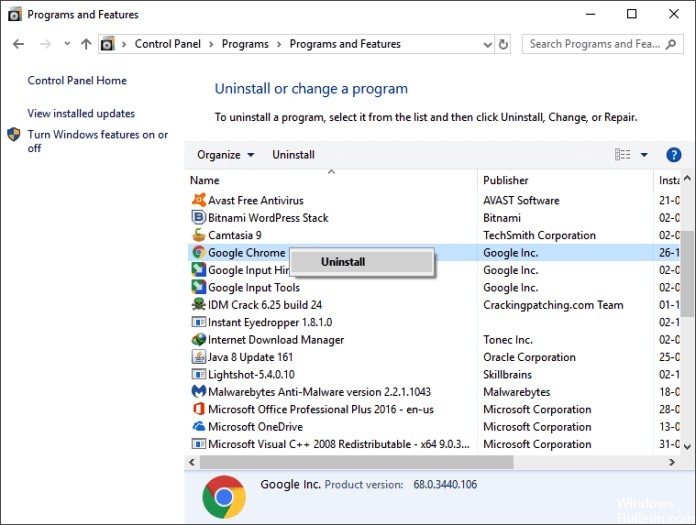
Jos mikään ei ole auttanut toistaiseksi, on hyvin todennäköistä, että selaimen asennus on vahingoittunut ja aiheuttaa ongelman. Tässä yhteydessä Chrome-selaimen uudelleenasentaminen voi ratkaista ongelman.
- Pysäytä Chrome ja suorita kaikki käynnissä olevat prosessit Tehtävienhallinnan avulla (välttämätön).
- Napsauta Windowsin hakukenttää järjestelmän tehtäväpalkissa ja siirry Ohjauspaneeliin. Napsauta sitten Ohjauspaneeli näkyvien tulosten luettelossa.
- Napsauta nyt Poista ohjelma.
- Napsauta sitten hiiren kakkospainikkeella Google Chromea asennettujen ohjelmien luettelossa, napsauta Poista ja valitse pyydettäessä Poista käyttäjätiedot.
- Noudata nyt näytön ohjeita poistaaksesi Chrome-selaimesi ja käynnistä järjestelmä uudelleen.
- Käynnistä uudelleenkäynnistyksen jälkeen File Explorer ja siirry seuraavaan kansioon:
- % LocalUser Data% \ Google
- Poista sitten Chrome-kansio ja käynnistä järjestelmä uudelleen.
- Uudelleenkäynnistyksen jälkeen lataa ja asenna Chrome-selain uudelleen.
- Käynnistä selain uudelleenasennuksen jälkeen äläkä kirjaudu sisään, vaan suorita Chrome-haittaohjelmien tarkistus.
Asiantuntijavinkki: Tämä korjaustyökalu tarkistaa arkistot ja korvaa vioittuneet tai puuttuvat tiedostot, jos mikään näistä tavoista ei ole toiminut. Se toimii hyvin useimmissa tapauksissa, joissa ongelma johtuu järjestelmän korruptiosta. Tämä työkalu myös optimoi järjestelmäsi suorituskyvyn maksimoimiseksi. Sen voi ladata Napsauttamalla tätä

CCNA, Web-kehittäjä, PC-vianmääritys
Olen tietokoneen harrastaja ja harrastava IT-ammattilainen. Minulla on vuosien kokemus tietokoneen ohjelmoinnista, laitteiden vianmäärityksestä ja korjaamisesta. Olen erikoistunut Web-kehitys- ja tietokannan suunnitteluun. Minulla on myös CCNA-sertifiointi verkon suunnitteluun ja vianmääritykseen.

