Päivitetty huhtikuu 2024: Älä enää saa virheilmoituksia ja hidasta järjestelmääsi optimointityökalumme avulla. Hanki se nyt osoitteessa linkki
- Lataa ja asenna korjaustyökalu täältä.
- Anna sen skannata tietokoneesi.
- Työkalu tulee silloin Korjaa tietokoneesi.
Jos Skype on asennettu tietokoneellesi, voit keskustella ystävien kanssa video- tai pikaviestien välityksellä, mutta jos ääni ei toimi kunnolla, voi olla vaikeaa kommunikoida. Skype suosittelee, että sinä ja henkilö, jonka kanssa yrität puhua, varmista, että käytät ohjelmiston uusinta versiota. Lisäksi hidas Internet-yhteys voi aiheuttaa ongelmia. Skype vaatii videopuheluille vähintään 128 kbps: n kaistanleveyden. Yhdistä myös tietokoneesi Skype-tietokoneeseen ja kokeile joitain vianmääritysvaiheita.
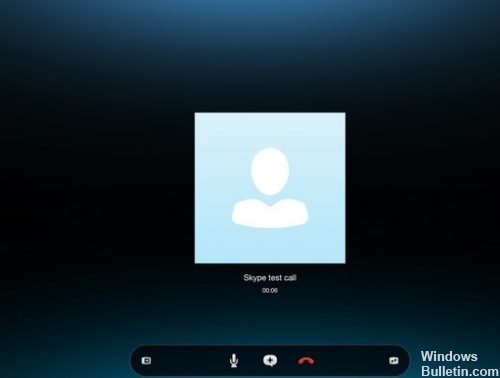
Skype-ääni ei toimi Windows 10: ssä, kuinka voin korjata sen?
Skype on erinomainen sovellus, mutta monet käyttäjät ovat ilmoittaneet ääni-ongelmat Skypen kanssa.
Tarkista Skypen ääniasetukset

Jos Skype-mikrofonisi ei toimi, voit testata mikrofonia (ja kaiuttimia) Ääniasetukset-osiossa. Avaa Skypen Asetukset-ikkuna napsauttamalla Työkalut> Asetukset.
Testaa mikrofoni puhumalla sen kanssa. Sinun pitäisi nähdä vihreä äänenvoimakkuuspalkki Mikrofonin vieressä liikkuessasi.
Huhtikuun 2024 päivitys:
Voit nyt estää tietokoneongelmat käyttämällä tätä työkalua, kuten suojataksesi tiedostojen katoamiselta ja haittaohjelmilta. Lisäksi se on loistava tapa optimoida tietokoneesi maksimaaliseen suorituskykyyn. Ohjelma korjaa yleiset virheet, joita saattaa ilmetä Windows -järjestelmissä, helposti - et tarvitse tuntikausia vianmääritystä, kun sinulla on täydellinen ratkaisu käden ulottuvilla:
- Vaihe 1: Lataa PC-korjaus- ja optimointityökalu (Windows 10, 8, 7, XP, Vista - Microsoft Gold Certified).
- Vaihe 2: Valitse “Aloita hakuLöytää Windows-rekisterin ongelmat, jotka saattavat aiheuttaa PC-ongelmia.
- Vaihe 3: Valitse “Korjaa kaikki”Korjata kaikki ongelmat.
Jos äänenvoimakkuuspalkki ei liiku, napsauta Mikrofonin vieressä olevaa avattavaa luetteloa ja valitse toinen laite. Yritä jatkaa eri laitteiden käyttöä, kunnes näet kuinka äänenvoimakkuuden säädin liikkuu puhutessasi. Yritä tarvittaessa käyttää puhelinta hätämikrofonina.
Soita testipuhelu
Hae Skype Echo / Sound Test Service tai Skype Test Call (echo123) -luettelosta. Voit myös etsiä sitä kirjoittamalla hakukenttään yksinkertaisesti "kaiku". Valitse yhteystieto ja napsauta Soita.
Äänitestissä pyydetään sinua puhumaan, ja myöhemmin se palauttaa viestin sinulle. Jos kuulet oman äänesi äänityksessä, se tarkoittaa, että äänilaitteesi toimivat hyvin ja olet valmis soittamaan tämän puhelun.
Käynnistä Windows-äänipalvelu uudelleen.
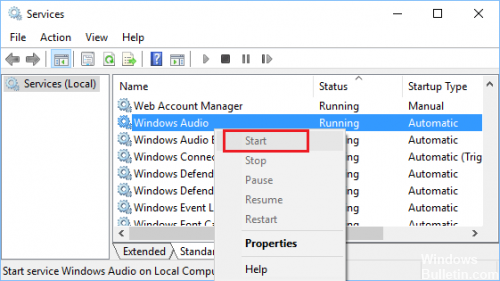
Jos käynnistät Windows-äänipalvelun (jos se on pysäytetty) ja käynnistät sen uudelleen (jos se näyttää toimivan), voit korjata ongelman, että Skype Audio ei toimi Windows-tietokoneessa.
- Napsauta hiiren kakkospainikkeella Windows 10 Käynnistä-painiketta ja valitse näkyviin tulevasta valikosta Suorita.
- Kirjoita Suorita komento services.msc -kenttään services.msc ja napsauta OK-painiketta.
- Napsauta Palvelut-näytössä hiiren kakkospainikkeella Windows Audio ja napsauta Käynnistä (jos palvelua ei käynnistetä). Kun palvelu on käynnissä, napsauta Käynnistä tai Jatka.
- Kun prosessi on valmis, käynnistä tietokone uudelleen ja tarkista, toimiiko Skype Audio tietokoneellasi.
Päivitä ääniohjaimet
Käyttäjät ovat ilmoittaneet, että voit helposti ratkaista Skype-ääniongelmat lataamalla ja asentamalla uusimmat ohjaimet äänilaitteellesi. Voit ladata uusimmat ohjaimet emolevyn tai äänikortin valmistajan verkkosivustolta. Käyttäjät ovat ilmoittaneet ongelmista Realtek-ohjaimissa, mutta vaikka et käytä Realtek-äänikorttia, voit yrittää päivittää ääniohjaimet.

Päivitä Skype laitteellasi
Kehittäjä julkaisee jatkuvasti uusimman Skype-korjauksen virheiden korjaamiseksi ja kokemuksen parantamiseksi, joten ongelmia voi olla, mukaan lukien Skypen vanhan version ääni-ongelma. Voit asentaa Skypen uusimman päivityksen ja pitää sen ajan tasalla. Tarkista sitten, ratkaiseeko tämä ongelman ilman ääntä Skypessä.
https://support.skype.com/en/faq/FA12097/troubleshooting-issues-with-skype-call-quality
Asiantuntijavinkki: Tämä korjaustyökalu tarkistaa arkistot ja korvaa vioittuneet tai puuttuvat tiedostot, jos mikään näistä tavoista ei ole toiminut. Se toimii hyvin useimmissa tapauksissa, joissa ongelma johtuu järjestelmän korruptiosta. Tämä työkalu myös optimoi järjestelmäsi suorituskyvyn maksimoimiseksi. Sen voi ladata Napsauttamalla tätä

CCNA, Web-kehittäjä, PC-vianmääritys
Olen tietokoneen harrastaja ja harrastava IT-ammattilainen. Minulla on vuosien kokemus tietokoneen ohjelmoinnista, laitteiden vianmäärityksestä ja korjaamisesta. Olen erikoistunut Web-kehitys- ja tietokannan suunnitteluun. Minulla on myös CCNA-sertifiointi verkon suunnitteluun ja vianmääritykseen.

