Päivitetty huhtikuu 2024: Älä enää saa virheilmoituksia ja hidasta järjestelmääsi optimointityökalumme avulla. Hanki se nyt osoitteessa linkki
- Lataa ja asenna korjaustyökalu täältä.
- Anna sen skannata tietokoneesi.
- Työkalu tulee silloin Korjaa tietokoneesi.
Windows käyttää monia ohjelmia taustalla palveluina. Jotkin Windows-palvelut ovat riippuvaisia toisesta palvelusta. Se on kuin silloin, kun yhden yrityksen osasto tarvitsee toisen osaston apua tehtävänsä suorittamiseen. Jos palvelu epäonnistuu virheilmoituksella - Riippuvuuspalvelu tai ryhmä epäonnistui, se tarkoittaa, että liitetty palvelu ei toimi tai sitä ei voitu käynnistää. Tässä artikkelissa tarkastellaan erilaisia skenaarioita ja näytetään, miten tämä ongelma voidaan ratkaista.
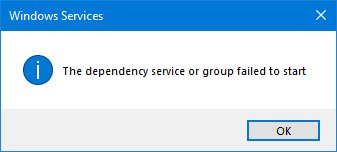
Käyttäjät, joihin tämä ongelma vaikuttaa, eivät voi enää muodostaa yhteyttä Internetiin kaikissa verkoissa riippumatta siitä, yrittävätkö he muodostaa yhteyden langattomasti vai Ethernet-kaapelilla. Jos yrität ratkaista tämän ongelman jakamis- ja verkkokeskuksesta, seurauksena on virhe ja toinen viesti, jonka mukaan "Riippuvuuspalvelu tai ryhmä ei käynnistynyt".
Käyttäjät yrittävät yleensä ratkaista tämän ongelman jakamis- ja verkkokeskuksen avulla. Mutta tämä voi johtaa toisen tyyppiseen virheeseen, "Diagnostiikkapalvelupalvelu ei ole käynnissä". Jotkut jopa yrittävät käynnistää tietokoneen uudelleen korjataakseen sen, eikä tämä aina auta. Joka tapauksessa on olemassa useita ratkaisuja Riippuvuuspalvelua tai ryhmävirhettä ei voitu käynnistää Näillä ratkaisuilla on tarkoitus ratkaista ongelma lopullisesti. Katsotaanpa, mikä se on:
Riippuvuuspalvelun korjaamista tai ryhmää ei voitu aloittaa:
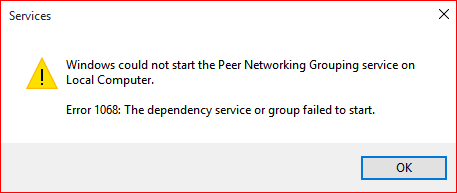
Rekisterieditorin kautta
Voit tehdä tämän myös rekisterieditorilla ja noudattamalla seuraavia vaiheita:
- Käynnistä rekisterieditori suorittamalla regedit.exe.
- Siirry seuraavaan haaraan:
HKEY_LOCAL_MACHINE \ SYSTEM \ CurrentControlSet \ Services \ Taustatulostusohjain
- Kaksoisnapsauta DependOnService-arvoa oikeassa ruudussa.
- Poista olemassa olevat tiedot ja kirjoita RPCSS.
- Poistu rekisterieditorista.

Pyöräilijän pitäisi nyt olla valmis aloittamaan.
Paikallisen palvelun ja verkkopalvelun lisääminen järjestelmänvalvojaryhmään komentoriviltä
Tässä palveluprosessin tai virheriippuvuusryhmän korjaamiseksi ei voitu aloittaa, käytämme järjestelmänvalvojatilassa komentokehotusta joidenkin palveluiden käynnistämiseen tietokoneellasi. Suorita tämä prosessi noudattamalla seuraavia vaiheita:
Huhtikuun 2024 päivitys:
Voit nyt estää tietokoneongelmat käyttämällä tätä työkalua, kuten suojataksesi tiedostojen katoamiselta ja haittaohjelmilta. Lisäksi se on loistava tapa optimoida tietokoneesi maksimaaliseen suorituskykyyn. Ohjelma korjaa yleiset virheet, joita saattaa ilmetä Windows -järjestelmissä, helposti - et tarvitse tuntikausia vianmääritystä, kun sinulla on täydellinen ratkaisu käden ulottuvilla:
- Vaihe 1: Lataa PC-korjaus- ja optimointityökalu (Windows 10, 8, 7, XP, Vista - Microsoft Gold Certified).
- Vaihe 2: Valitse “Aloita hakuLöytää Windows-rekisterin ongelmat, jotka saattavat aiheuttaa PC-ongelmia.
- Vaihe 3: Valitse “Korjaa kaikki”Korjata kaikki ongelmat.
Vaihe 1: Paina näppäimistön Win + X -painiketta. Napsauta näytettyjen asetusten luettelossa Komentokehote (Järjestelmänvalvoja) -vaihtoehtoa. Tämä avaa komentokehoteikkunan hallintatilassa.
Vaihe 2: Kirjoita seuraava komento komentoriville ja paina Enter:
net localgroup Administrators Lisää lokalalservice / add
Vaihe 3: Kirjoita seuraava komento samaan ikkunaan ja paina Enter:
net localgroup Administrators Lisää verkkopalvelu / lisää
Kun olet suorittanut kaksi yllä olevaa komentoa, kirjoita komentoikkunaan Exit.
Käynnistä sitten tietokoneesi uudelleen.
Tarvittavien palveluiden manuaalinen aktivointi
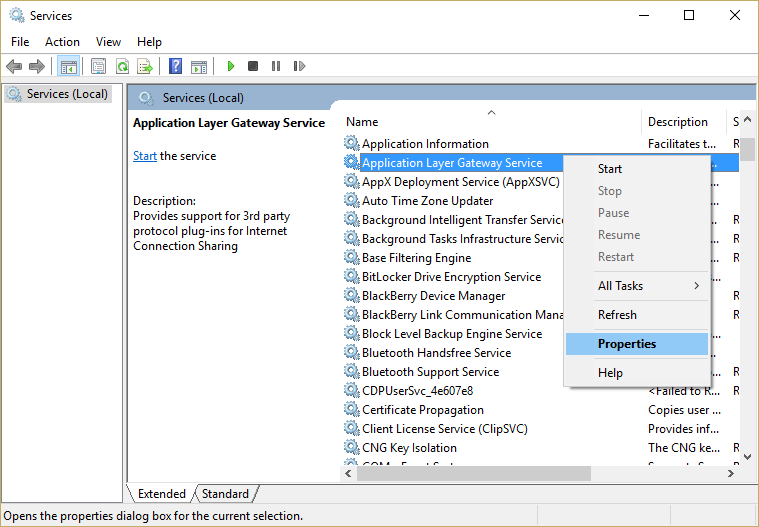
1. paina Windows + R ja kirjoita services.msc ja paina Enter.
2. Varmista, että seuraavat palvelut toimivat ja että niiden aloitustyypiksi on asetettu Automaattinen:
- Application Layer Gateway Service
- verkkoyhteydet
- Verkoston sijaintitieto (NLA)
- plug and play
- Automaattinen etäkäyttöyhteyden hallinta
- Etäkäyttöyhteyden hallinta
- Etäpuhelu (RPC)
- puhelinliikenne
3. Napsauta hiiren kakkospainikkeella ja valitse Ominaisuudet yllä oleville palveluille, napsauta sitten Käynnistä, jos palvelu ei ole vielä käynnissä, ja aseta niiden aloitustyypiksi Automaattinen. Tee tämä kaikille yllä oleville palveluille.
https://www-01.ibm.com/support/docview.wss?uid=ibm10778445
Asiantuntijavinkki: Tämä korjaustyökalu tarkistaa arkistot ja korvaa vioittuneet tai puuttuvat tiedostot, jos mikään näistä tavoista ei ole toiminut. Se toimii hyvin useimmissa tapauksissa, joissa ongelma johtuu järjestelmän korruptiosta. Tämä työkalu myös optimoi järjestelmäsi suorituskyvyn maksimoimiseksi. Sen voi ladata Napsauttamalla tätä

CCNA, Web-kehittäjä, PC-vianmääritys
Olen tietokoneen harrastaja ja harrastava IT-ammattilainen. Minulla on vuosien kokemus tietokoneen ohjelmoinnista, laitteiden vianmäärityksestä ja korjaamisesta. Olen erikoistunut Web-kehitys- ja tietokannan suunnitteluun. Minulla on myös CCNA-sertifiointi verkon suunnitteluun ja vianmääritykseen.

