Päivitetty huhtikuu 2024: Älä enää saa virheilmoituksia ja hidasta järjestelmääsi optimointityökalumme avulla. Hanki se nyt osoitteessa linkki
- Lataa ja asenna korjaustyökalu täältä.
- Anna sen skannata tietokoneesi.
- Työkalu tulee silloin Korjaa tietokoneesi.
Jos käytät Nvidia-näytönohjainta ja käytät Windows 10 -käyttöjärjestelmää, olet saattanut nähdä virheilmoituksen "Nvidia-näytönohjain ei ole yhteensopiva". Tämä voi olla suuri päänsärky, koska se estää sinua käyttämästä tietokonettasi oikein. Tässä blogikirjoituksessa näytämme, kuinka tämä virhe korjataan. Ohjaamme sinut vaiheiden läpi, jotka sinun on suoritettava, jotta Nvidia-näytönohjain toimii oikein Windows 10:ssä.
Mitä "NVIDIA-grafiikkaohjain ei yhteensopiva" -virhesanoma tarkoittaa?
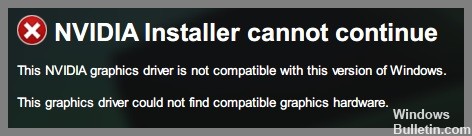
Nvidia-ohjainten yhteensopimattomuudesta Windows-käyttöjärjestelmän kanssa on raportoitu useaan otteeseen, erityisesti Windows 10:ssä. Yksinkertaisesti sanottuna yhteensopimattomuus tarkoittaa, että ajurit, joita yrität suorittaa, eivät sovellu käyttöjärjestelmääsi. Tässä tapauksessa se ei ole kenenkään vika – se johtuu yleensä siitä, että yrität asentaa 32-bittisen ohjaimen 64-bittiseen käyttöjärjestelmään tai päinvastoin.
Mikä aiheuttaa "NVIDIA-grafiikkaohjain ei ole yhteensopiva" -ongelman?
Yleisin syy tähän ongelmaan on, että yrität asentaa 32-bittistä ohjainta 64-bittiseen Windows-järjestelmään tai päinvastoin. Niin kauan kuin näiden kahden järjestelmän arkkitehtuuri on erilainen, sinulla voi olla tällaisia ongelmia ajuria asennettaessa. Muista siis tarkistaa Windowsin bittiversio ja asentaa sitten oikea Nvidia-ohjain varmistaaksesi saumattoman asennuksen.
Toinen mahdollinen syy Nvidian näytönohjainten yhteensopimattomuuteen voi olla Windowsin sisäänrakennettu versio. Nvidia-näytönohjaimia ei tuettu Windows 10 Threshold 2 -version 1511 aiemmissa versioissa. Versioita 1511 (Threshold 2 -versio), 1607 (vuosipäiväversio) ja 1703 (Fall Creators -versio) tuettiin. Mitä tulee koontiversioon, Nvidian ajurit tukevat version 10586 perillisiä. Windows-koontiversion tarkistamiseksi prosessi on samanlainen, ja sinun tulee etsiä koontiversio käyttöjärjestelmätietojen vierestä.
Kuinka ratkaista "NVIDIA-grafiikkaohjain ei ole yhteensopiva" -ongelma?
Päivitä Windows-versiosi

Windows 10 tarjoaa sisäänrakennetun työkalun päivitysten tarkistamiseen ja asentamiseen.
- Voit käyttää sitä avaamalla Asetukset-sovelluksen, valitsemalla "Päivitys ja suojaus" ja napsauttamalla sitten "Tarkista päivitykset". Windows tarkistaa sitten saatavilla olevat päivitykset ja asentaa ne automaattisesti.
- Halutessasi voit myös asentaa päivitykset manuaalisesti valitsemalla "Asenna nyt" -vaihtoehdon. Muista kuitenkin, että manuaalinen asennus voi kestää jonkin aikaa, joten on parasta käyttää tätä menetelmää vain, jos olet varma, ettei uusia päivityksiä ole saatavilla.
- Kun päivitykset on asennettu, käynnistä tietokone uudelleen suorittaaksesi prosessin loppuun.
Windows 10 -asennuksen päivittäminen on tärkeä osa tietokoneesi turvallisuutta ja sujuvaa toimintaa, joten muista tarkistaa päivitykset säännöllisesti.
Asenna NVIDIA-näytönohjain uudelleen
- Lataa uusin NVIDIA-ohjain NVIDIA-verkkosivustolta.
- Kaksoisnapsauta ladattua tiedostoa käynnistääksesi asennusohjelman.
- Napsauta "Seuraava" aloittaaksesi asennusprosessin.
- Napsauta "Muokkaa" valitaksesi asennettavat komponentit.
- Valitse "Graphics Drivers" ja napsauta sitten "Next".
- Suorita asennus loppuun seuraamalla ohjeita.
Huhtikuun 2024 päivitys:
Voit nyt estää tietokoneongelmat käyttämällä tätä työkalua, kuten suojataksesi tiedostojen katoamiselta ja haittaohjelmilta. Lisäksi se on loistava tapa optimoida tietokoneesi maksimaaliseen suorituskykyyn. Ohjelma korjaa yleiset virheet, joita saattaa ilmetä Windows -järjestelmissä, helposti - et tarvitse tuntikausia vianmääritystä, kun sinulla on täydellinen ratkaisu käden ulottuvilla:
- Vaihe 1: Lataa PC-korjaus- ja optimointityökalu (Windows 10, 8, 7, XP, Vista - Microsoft Gold Certified).
- Vaihe 2: Valitse “Aloita hakuLöytää Windows-rekisterin ongelmat, jotka saattavat aiheuttaa PC-ongelmia.
- Vaihe 3: Valitse “Korjaa kaikki”Korjata kaikki ongelmat.
Päivitä NVIDIA-näytönohjain
NVIDIA-näytönohjaimen päivittäminen on tärkeää parhaan mahdollisen pelisuorituskyvyn varmistamiseksi tietokoneellasi. Tässä on vaiheittaiset ohjeet sen tekemiseen Windows 10:ssä:
- Avaa ensin Laitehallinta etsimällä sitä Käynnistä-valikosta.
- Laajenna Näyttösovittimet-osio ja napsauta hiiren kakkospainikkeella NVIDIA-näytönohjainkorttiasi.
- Valitse Ominaisuudet ja siirry sitten Ohjain-välilehteen.
- Täältä voit joko napsauttaa Päivitä ohjain yrittääksesi päivittää ohjaimen automaattisesti, tai voit asentaa tietyn ohjaimen itse.
- Jos haluat asentaa ohjaimen itse, voit ladata uusimmat ohjaimet NVIDIAn verkkosivustolta.
- Kun olet ladannut ohjaimen, avaa asennusohjelma ja seuraa ohjeita.
- Kun asennus on valmis, käynnistä tietokone uudelleen.
- Se siitä! NVIDIA-näytönohjaimesi pitäisi nyt olla ajan tasalla.
Lataa NVIDIA-ohjain Geforce Experiencesta
- Avaa GeForce Experience. Jos et ole jo kirjautunut sisään, kirjaudu sisään nyt.
- Napsauta ikkunan yläreunassa olevaa Ohjaimet-välilehteä.
- Ohjaimet-sivulla näet kaksi vaihtoehtoa: Game Ready Driver ja Studio Ready Driver. Valitse asennettava ohjain ja napsauta Lataa.
- GeForce Experience lataa ja asentaa nyt valitun ohjaimen. Kun asennus on valmis, sinua pyydetään käynnistämään tietokone uudelleen prosessin viimeistelemiseksi.
- Kun olet käynnistänyt uudelleen, avaa GeForce Experience uudelleen ja tarkista, että ohjain on asennettu onnistuneesti siirtymällä Ohjaimet-välilehteen. Asentamasi ohjaimen versionumeron pitäisi näkyä Ohjaimet-otsikon vieressä.
Suorita järjestelmän palautus
On aina hyvä idea luoda palautuspiste Windows 10:een ennen kuin asennat uusia ohjelmia tai teet suuria muutoksia asetuksiin. Tällä tavalla, jos jokin menee pieleen, voit palata toimivaan kokoonpanoon palautuspisteen avulla. Voit suorittaa järjestelmän palautuksen Windows 10:ssä seuraavasti:
- Avaa ensin Järjestelmän ominaisuudet -valintaikkuna painamalla Windows-näppäintä + R, kirjoittamalla sysdm.cpl ja painamalla Enter.
- Napsauta sitten Järjestelmän suojaus -välilehteä ja napsauta Configure-painiketta.
- Valitse asema, jonka haluat suojata, ja napsauta OK. Varmista, että Ota järjestelmän suojaus käyttöön -vaihtoehto on valittuna, ja valitse, kuinka paljon levytilaa haluat käyttää palautuspisteille. Napsauta sitten uudelleen OK.
- Luo palautuspiste avaamalla Ohjauspaneeli ja kirjoittamalla hakukenttään Recovery. Napsauta tulosluettelosta Luo palautuspiste.
- Napsauta Järjestelmän suojaus -välilehdellä Luo. Kirjoita palautuspisteen nimi ja napsauta Luo uudelleen.
Asiantuntijavinkki: Tämä korjaustyökalu tarkistaa arkistot ja korvaa vioittuneet tai puuttuvat tiedostot, jos mikään näistä tavoista ei ole toiminut. Se toimii hyvin useimmissa tapauksissa, joissa ongelma johtuu järjestelmän korruptiosta. Tämä työkalu myös optimoi järjestelmäsi suorituskyvyn maksimoimiseksi. Sen voi ladata Napsauttamalla tätä
Usein kysytyt kysymykset
Mistä tiedän, jos NVIDIA-näytönohjain ei ole yhteensopiva?
Jos näet virheilmoituksen "NVIDIA-näytönohjain ei ole yhteensopiva tämän Windows-version kanssa", se tarkoittaa, että nykyinen ohjain ei ole yhteensopiva käyttämäsi Windows-version kanssa. Tämä voi tapahtua, jos käytät vanhempaa ohjainta tai jos olet äskettäin päivittänyt uuteen Windows-versioon.
Mitä voin tehdä korjatakseni "NVIDIA-näytönohjain ei ole yhteensopiva"?
Jos näet virheilmoituksen "NVIDIA-näytönohjain ei ole yhteensopiva tämän Windows-version kanssa", voit yrittää korjata ongelman muutamalla tavalla. Varmista ensin, että sinulla on uusimmat ohjaimet NVIDIAn verkkosivustolta. Jos tämä ei auta, yritä päivittää Windows-versiosi. Lopuksi, jos mikään muu epäonnistuu, voit yrittää suorittaa järjestelmän palautuksen.
Kuinka usein minun tulee tarkistaa NVIDIA-näytönohjaimeni päivitykset?
On hyvä idea tarkistaa NVIDIA-näytönohjaimen päivitykset säännöllisesti. Voit tehdä tämän avaamalla GeForce Experience -sovelluksen ja siirtymällä Ohjaimet-välilehteen. Vaihtoehtoisesti voit tarkistaa päivitykset manuaalisesti menemällä NVIDIA-verkkosivustolle ja napsauttamalla "Lataukset"-osiota.


