Päivitetty huhtikuu 2024: Älä enää saa virheilmoituksia ja hidasta järjestelmääsi optimointityökalumme avulla. Hanki se nyt osoitteessa linkki
- Lataa ja asenna korjaustyökalu täältä.
- Anna sen skannata tietokoneesi.
- Työkalu tulee silloin Korjaa tietokoneesi.
Jotkut käyttäjät valittavat kohtaavansa OneDrive-lähetysvirhe estetty ladattaessa tiedostoja OneDriveen. Yksityiskohtainen virheilmoitus näkyy muodossa ”Lataus estetty. Sinun on kirjauduttava sisään. "
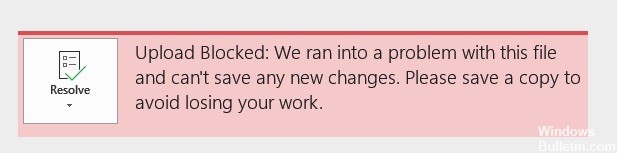
Tämä voi kuitenkin johtaa ongelmaan, jonka OneDrive estää, ja miten se ratkaistaan. Seuraava osa näyttää kuinka ratkaista ongelma OneDrive-latauksen ollessa estetty. Jos sinulla on sama ongelma, kokeile näitä ratkaisuja.
Mikä syy virheeseen lataamalla estettyjä tiedostoja Onedriveen?
Voit saada tämän viestin yhdestä seuraavista syistä:
- OneDrive-laitteessa oli ongelma. Yritä ladata tiedosto uudelleen.
- Yhteys OneDriveen keskeytettiin tiedostojen siirron aikana, tai et ollut yhteydessä OneDriveen. Kirjaudu OneDriveen Microsoft-tililläsi ja yritä ladata tiedosto uudelleen.
- Sinulla ei ole lupaa käyttää tiedostoa. Jos tiedosto on palvelimella, varmista, että voit avata tiedoston ja yritä sitten ladata se uudelleen. Lisätietoja tiedoston käyttämisestä saat verkonvalvojalta.
- Sinulla ei ole lupaa ladata tiedostoa valitsemasi kansioon. Valitse kansio, jota voit muokata, ja yritä sitten ladata tiedosto uudelleen.
Huhtikuun 2024 päivitys:
Voit nyt estää tietokoneongelmat käyttämällä tätä työkalua, kuten suojataksesi tiedostojen katoamiselta ja haittaohjelmilta. Lisäksi se on loistava tapa optimoida tietokoneesi maksimaaliseen suorituskykyyn. Ohjelma korjaa yleiset virheet, joita saattaa ilmetä Windows -järjestelmissä, helposti - et tarvitse tuntikausia vianmääritystä, kun sinulla on täydellinen ratkaisu käden ulottuvilla:
- Vaihe 1: Lataa PC-korjaus- ja optimointityökalu (Windows 10, 8, 7, XP, Vista - Microsoft Gold Certified).
- Vaihe 2: Valitse “Aloita hakuLöytää Windows-rekisterin ongelmat, jotka saattavat aiheuttaa PC-ongelmia.
- Vaihe 3: Valitse “Korjaa kaikki”Korjata kaikki ongelmat.
Office-tiedostojen synkronointi Office-tiedostojen avulla
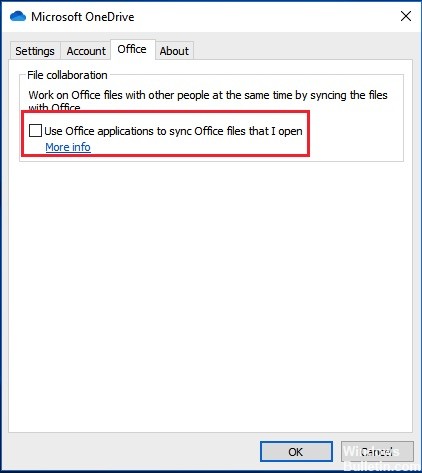
Näytämme nyt ensimmäisen tavan estää estetty OneDrive Upload-virhe.
Vaihe 1: Napsauta hiiren kakkospainikkeella tehtäväpalkin OneDrive-kuvaketta ja valitse Asetukset.
Vaihe 2: Siirry sitten Office-välilehdelle ja valitse Käytä Office-sovelluksia synkronoidaksesi avaamani tiedostot.
Vaihe 3: Valitse ponnahdusikkunassa Salli yhdistää muutokset tai pitää molemmat kopiot ja napsauta sitten OK jatkaaksesi.
Sen jälkeen voit käynnistää tietokoneesi uudelleen ja ladata tiedostoja uudelleen ja tarkistaa, onko estetty OneDrive -latausongelma ratkaistu.
Office-tunnusten poistaminen Credential Manager -ohjelmalla
Muut käyttäjät, joilla oli myös vaikeuksia ongelman ratkaisemisessa, kertoivat, että ärsyttävä “Upload Blocked. "Sisäänkirjautuminen vaaditaan" -ponnahdusikkuna ei ilmestynyt sen jälkeen, kun Credential Manager -ohjelmaa oli käytetty Microsoft Office -tietojen poistamiseen.
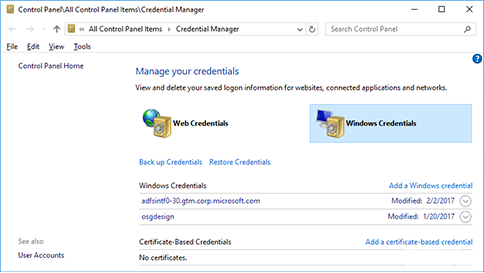
Tämän tekemisen ja tietokoneen uudelleenkäynnistyksen jälkeen heitä pyydettiin suorittamaan yhteys uudelleen loppuun. Mutta kun he tekivät, ponnahdusikkuna ei ilmestynyt. Tämä osoittaa, että ongelman voi hyvinkin aiheuttaa Credential Managerin tallentama vioittunut tunnistetieto.
Tässä on lyhyt opas tietueiden poistamisesta Kuittihallinnasta, jotta voit poistaa latauksen estetyn epäjohdonmukaisuuden. Virhe "Sinun täytyy kirjautua sisään" on välttämätön:
- Avaa Suorita-valintaikkuna painamalla Windows + R. Kirjoita sitten “control” ja paina Enter avataksesi klassisen ohjauspaneelin käyttöliittymän.
- Kun olet siirtynyt klassisen ohjauspaneelin käyttöliittymään, voit etsiä kuitinhallintaa näytön oikeassa yläkulmassa olevalla hakutoiminnolla. Napsauta sitten Credential Manager äskettäin julkaistuista tuloksista.
- Kun olet kirjautunut käyttöoikeustietojen hallintaan, valitse näytön yläosassa Windows-käyttöoikeustiedot -vaihtoehto ja tarkista sitten kaikki rekisteröidyt käyttöoikeustiedot ja katso, sisältävätkö ne Microsoft Office -käskyjä.
- Laajenna kaikki Microsoft Office -maininnat ja poista sitten napsauttamalla Poista hyperlinkki. Tee tämä joka kerta, kun mainitset Microsoft Office, kunnes sellaisia valtuustietoja ei tallenneta Credential Manager -sovellukseen.
- Lopuksi tunnistetiedot on poistettu, käynnistä tietokone uudelleen ja tarkista, että ongelma on ratkaistu seuraavan kerran, kun käynnistät sen.
Asiantuntijavinkki: Tämä korjaustyökalu tarkistaa arkistot ja korvaa vioittuneet tai puuttuvat tiedostot, jos mikään näistä tavoista ei ole toiminut. Se toimii hyvin useimmissa tapauksissa, joissa ongelma johtuu järjestelmän korruptiosta. Tämä työkalu myös optimoi järjestelmäsi suorituskyvyn maksimoimiseksi. Sen voi ladata Napsauttamalla tätä

CCNA, Web-kehittäjä, PC-vianmääritys
Olen tietokoneen harrastaja ja harrastava IT-ammattilainen. Minulla on vuosien kokemus tietokoneen ohjelmoinnista, laitteiden vianmäärityksestä ja korjaamisesta. Olen erikoistunut Web-kehitys- ja tietokannan suunnitteluun. Minulla on myös CCNA-sertifiointi verkon suunnitteluun ja vianmääritykseen.

