Päivitetty toukokuun 2024: Älä enää saa virheilmoituksia ja hidasta järjestelmääsi optimointityökalumme avulla. Hanki se nyt osoitteessa linkki
- Lataa ja asenna korjaustyökalu täältä.
- Anna sen skannata tietokoneesi.
- Työkalu tulee silloin Korjaa tietokoneesi.
Videoiden katselu on tärkein viihdemuoto useimmille meistä. Nauramme, rentoutumme ja vähennämme stressiä videoilla YouTubessa, Vevossa, Facebookissa, Tumblrissä, Vimeossa ja muissa. Mozilla Firefoxin käyttö voi kuitenkin aiheuttaa odottamattomia päänsärkyä - Firefox ei toista videoita.
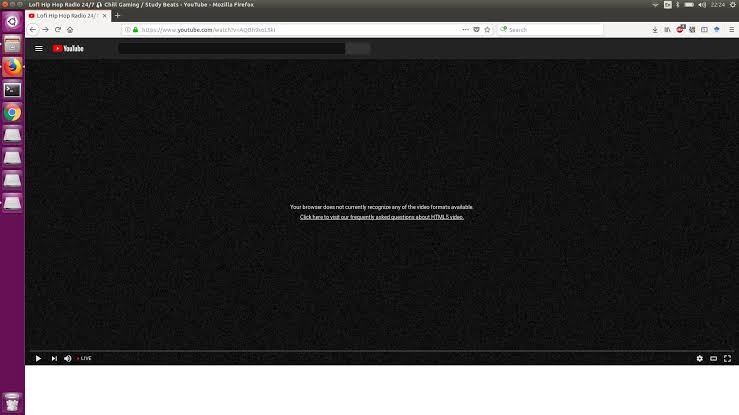
On todella turhauttavaa olla vihainen. Jos sinulla on ongelmia tämän Firefoxin kanssa, joka ei toista videoita, rauhoittu ja anna minun näyttää, kuinka tämä ongelma voidaan ratkaista. Tässä on tähän mennessä ehdotettuja ratkaisuja, ja sinulla pitäisi olla niistä yleiskatsaus.
Grafiikkalaitteistokiihdytyksen poistaminen käytöstä
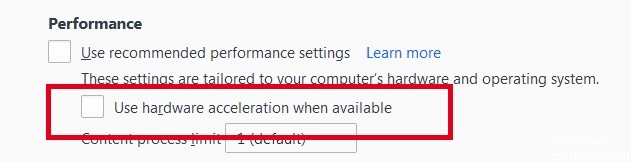
Yrittää graafisen laitteistokiihdytyksen poistaminen käytöstä Firefoxissa. Sen jälkeen kun tämä ominaisuus lisättiin Firefoxiin, se on vähitellen parantunut, mutta joitain virheitä on edelleen.
Sinun on käynnistettävä Firefox uudelleen, jotta tämä tulee voimaan, joten tallenna ensin kaikki työt (esimerkiksi kirjoittamasi sähköpostit, muokattavat online-asiakirjat jne.) Ja suorita sitten nämä vaiheet:
Toukokuu 2024 -päivitys:
Voit nyt estää tietokoneongelmat käyttämällä tätä työkalua, kuten suojataksesi tiedostojen katoamiselta ja haittaohjelmilta. Lisäksi se on loistava tapa optimoida tietokoneesi maksimaaliseen suorituskykyyn. Ohjelma korjaa yleiset virheet, joita saattaa ilmetä Windows -järjestelmissä, helposti - et tarvitse tuntikausia vianmääritystä, kun sinulla on täydellinen ratkaisu käden ulottuvilla:
- Vaihe 1: Lataa PC-korjaus- ja optimointityökalu (Windows 10, 8, 7, XP, Vista - Microsoft Gold Certified).
- Vaihe 2: Valitse “Aloita hakuLöytää Windows-rekisterin ongelmat, jotka saattavat aiheuttaa PC-ongelmia.
- Vaihe 3: Valitse “Korjaa kaikki”Korjata kaikki ongelmat.
Firefox 54: ssä ja alle:
- Napsauta Uusi Fx-valikko -painiketta ja valitse Asetukset (Windows) tai Asetukset (Mac, Linux).
- Valitse Lisäasetukset-kenttä ja Yleiset-välilehti.
- Poista käytöstä Käytä laitteistokiihdytystä, jos se on käytettävissä.
- Sulje Firefox kokonaan ja käynnistä Firefox uudelleen nähdäksesi ongelma jatkuu.
Firefox 55: ssä ja uudemmissa:
- Napsauta Uusi Fx-valikko -painiketta ja valitse Asetukset (Windows) tai Asetukset (Mac, Linux).
- Valitse Yleinen-kenttä.
- Poista Suorituskyky-kohdasta Käytä suositeltuja suoritusasetuksia -valintaruutu. Muut parametrit näytetään.
- Poista Käytä laitteistokiihdytystä, jos se on käytettävissä.
- Sulje Firefox kokonaan ja käynnistä sitten Firefox uudelleen nähdäksesi ongelma jatkuu.
Salli laajennussäiliöt Internet-suojausohjelmassa
Salli Internet-tietoturvaohjelmistosi (mukaan lukien palomuurit, virustorjuntaohjelmat, vakoiluohjelmien torjuntaohjelmat ja muut) luottaa Firefoxin Container Plugin -sovellukseen. Yksityiskohtaisia ohjeita on kohdassa Firefox-palomuurien määrittäminen pääsyä Internetiin, jossa Firefox tarkoittaa tässä tapauksessa Firefoxin plugins Container -asetusta.
Mahdollistaa automaattisen median toiston äänellä
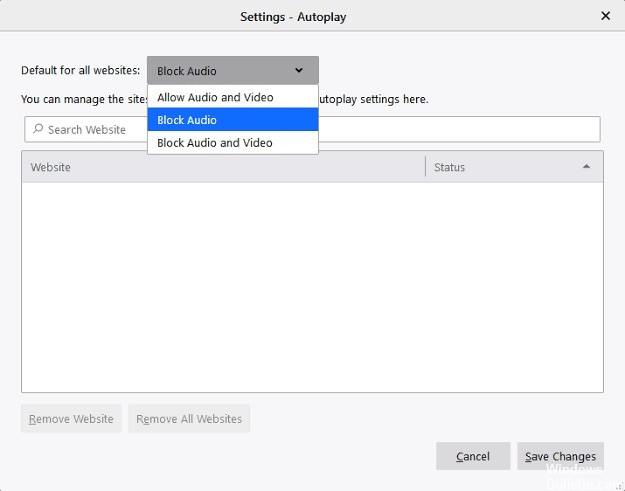
Toisin kuin Chrome, Firefox estää kaikkien mediatiedostojen automaattisen toiston oletusäänellä. Tämä voi olla yksi syy, miksi et voi toistaa videoita tällä selaimella. Tämä muutos tehtiin Firefoxin viimeisen päivityksen jälkeen. Firefoxin viimeisimmässä päivityksessä tämä muutos tehtiin niin monien ilmoitusten vuoksi, että videoita sisältäviä verkkosivustoja toistetaan automaattisesti, kun avaat ne, vaikka ne eivät olisikaan tarpeen. Suurin osa niistä on mainosvideoita, jotka voivat tehdä kuuntelusta ja katselemisesta tylsää. Viimeisen lohkon jälkeen videoita toistetaan edelleen ilman ääntä.
Jotkut käyttäjät ilmoittivat, että he eivät voineet enää toistaa videoita YouTubessa, Facebookissa ja jopa muilla verkkosivustoilla päivityksen jälkeen. Tämä ei ole järjestelmävirhe, vaan uusi ominaisuus, jota voit helposti mukauttaa. Voit aktivoida äänen napsauttamalla Autoplay Control Center -lohkoa (kuvake näyttää ympyrältä, jonka keskellä on pieni i-kirjain i) vieressä URL-palkin vieressä. Napsauta avattavaa nuolta Käyttöoikeudet-osiossa ja valitse Valtuuta tai Estä.
Toinen tapa aktivoida AutoPlay on siirtyä asetuksiin.
- Siirry Asetuksiin napsauttamalla Valikko-painiketta tai kolmea vaakasuoraa viivaa.
- Valitse Tietosuoja ja suojaus
- Vieritä ja valitse käyttöoikeudet
- Poista valinta Estä verkkosivustojen automaattinen äänentoisto -valintaruudusta.
https://support.mozilla.org/en-US/questions/1206076
Asiantuntijavinkki: Tämä korjaustyökalu tarkistaa arkistot ja korvaa vioittuneet tai puuttuvat tiedostot, jos mikään näistä tavoista ei ole toiminut. Se toimii hyvin useimmissa tapauksissa, joissa ongelma johtuu järjestelmän korruptiosta. Tämä työkalu myös optimoi järjestelmäsi suorituskyvyn maksimoimiseksi. Sen voi ladata Napsauttamalla tätä

CCNA, Web-kehittäjä, PC-vianmääritys
Olen tietokoneen harrastaja ja harrastava IT-ammattilainen. Minulla on vuosien kokemus tietokoneen ohjelmoinnista, laitteiden vianmäärityksestä ja korjaamisesta. Olen erikoistunut Web-kehitys- ja tietokannan suunnitteluun. Minulla on myös CCNA-sertifiointi verkon suunnitteluun ja vianmääritykseen.

