Päivitetty huhtikuu 2024: Älä enää saa virheilmoituksia ja hidasta järjestelmääsi optimointityökalumme avulla. Hanki se nyt osoitteessa linkki
- Lataa ja asenna korjaustyökalu täältä.
- Anna sen skannata tietokoneesi.
- Työkalu tulee silloin Korjaa tietokoneesi.
Jotkut Windows-käyttäjät, jotka yrittävät käyttää VMware Workstationia tai VMware Playeria, ilmoittavat näkevänsä "Käyttöjärjestelmää ei löydy" -virheen käynnistettäessä virtuaalikonetta. Virhe ilmoitetaan, kun käyttäjät yrittävät asentaa käyttöjärjestelmän fyysiseltä levyltä tai ISO-tiedostosta. Ongelma ei ole yksinomaan tietylle Windows-versiolle, koska se on vahvistettu Windows 7: ssä, Windows 8.1: ssä ja Windows 10: ssä.
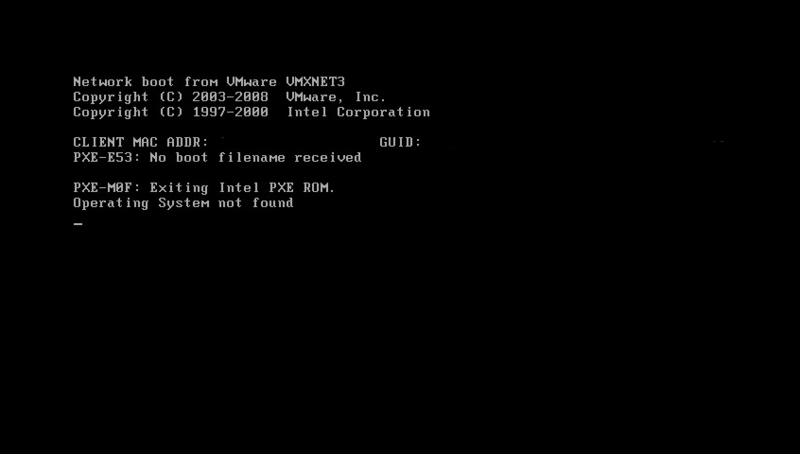
ISO-yhteys virtuaalikoneeseen
"Käyttöjärjestelmää ei löydy" -virheen korjaaminen käynnistettäessä virtuaalikone juuri luomasi, laite / ISO on kytkettävä virtuaalikoneeseen.
- Valitse virtuaalikoneesi inventaarioikkunassa.
- Napsauta hiiren kakkospainikkeella -> Muuta asetuksia -> Valitse CD / DVD
- Kohdassa Laitteen tila -> Valitse yhteys, kun laitteeseen kytketään virta. Se on ohi sinulle.
- Yritä sitten kytkeä laite päälle nyt, ja sinun pitäisi nähdä seuraavan käyttöjärjestelmän asennusnäyttö tämän virheen sijaan.
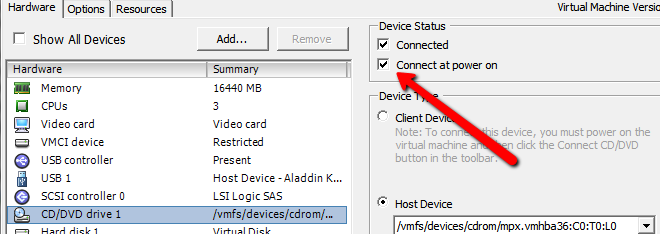
Virtuaalikoneen uudelleen luominen
Jotkut huolestuneet käyttäjät ilmoittivat onnistuneensa ratkaisemaan ongelman uudelleenrakentamalla virtuaalikoneen ja varmistamalla, että BIOS oli parempi kuin UEFI. Muut, joita käytämme VM Fusion- tai VMware Workstation -sovelluksen kanssa, kertoivat, että helpon asennuksen poistaminen käytöstä korjasi ongelman heille.
Huhtikuun 2024 päivitys:
Voit nyt estää tietokoneongelmat käyttämällä tätä työkalua, kuten suojataksesi tiedostojen katoamiselta ja haittaohjelmilta. Lisäksi se on loistava tapa optimoida tietokoneesi maksimaaliseen suorituskykyyn. Ohjelma korjaa yleiset virheet, joita saattaa ilmetä Windows -järjestelmissä, helposti - et tarvitse tuntikausia vianmääritystä, kun sinulla on täydellinen ratkaisu käden ulottuvilla:
- Vaihe 1: Lataa PC-korjaus- ja optimointityökalu (Windows 10, 8, 7, XP, Vista - Microsoft Gold Certified).
- Vaihe 2: Valitse “Aloita hakuLöytää Windows-rekisterin ongelmat, jotka saattavat aiheuttaa PC-ongelmia.
- Vaihe 3: Valitse “Korjaa kaikki”Korjata kaikki ongelmat.
Tässä on lyhyt opas virtuaalikoneen palauttamiseen:
- Avaa VMware-sovelluksesi ja napsauta vasemmassa valikossa Koti. Siirry sitten oikeaan valikkoon ja napsauta Luo uusi virtuaalikone.
- Valitse ohjatun uuden virtuaalikoneen näytössä asennuksen lähde ja napsauta Seuraava.
- Huomaa: Jos käytät VM Fusion- tai VMware Workstation -sovellusta, muista poistaa helppo asennus -vaihtoehto käytöstä.
- Kirjoita seuraavalle näytölle virtuaalikoneesi nimi ja sijainti, johon virtuaalikone varastoidaan.
- Aseta seuraavassa näytössä levyn enimmäiskoko ja valitse virtuaalisen levyn tallennusmenetelmä ennen kuin napsautat uudelleen Seuraava.
- Jätä seuraavassa näytössä laitteistoasetukset niiden oletusarvoihin tai säädä ne itse, ennen kuin napsautat Valmis.
- Suorita äskettäin luotu virtuaalikone ja tarkista, että ongelma on ratkaistu.
Lataa VMX-tiedosto uudelleen
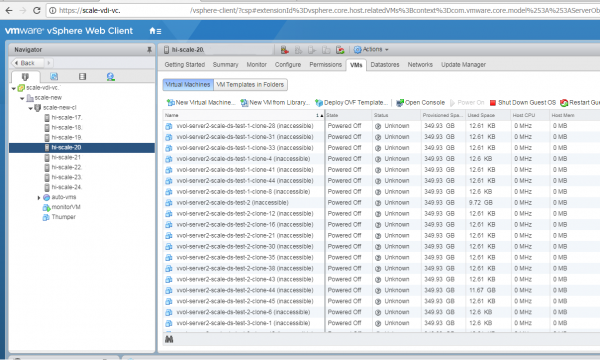
Voit ladata .vmx-tiedoston uudelleen seuraavien vaiheiden avulla:
- Meidän on ensin hankittava Vmid-virtuaalikone seuraavalla komennolla:
# vim-cmd vmsvc / getallvms - Näet samanlaisen poistumisen kuin näet
- Vmid-nimitiedosto Vieras-käyttöjärjestelmäversio Huomautus 2848 Win2003_storage_performance [local] Win.vmx winNetEnterpriseGuest vmx-07 Käytä mallina
- Tässä esimerkissä Vmid on 2848.
- Lataa uudelleen.vmx-tiedosto tällä komennolla:
# vim-cmd vmsvc / reload Vmid
PÄÄTELMÄ
Syynä tähän ongelmaan on se, että VM yrittää käynnistää ensimmäisestä SCSI-laitteesta, ja koska lisäämäni uusi tyhjä virtuaalilevy oli ensimmäinen SCSI-laite, järjestelmä ei voinut käynnistyä.
Jos sinulla on kysyttävää, ota meihin yhteyttä alla olevaan kommenttikenttään.
https://communities.vmware.com/thread/452942
Asiantuntijavinkki: Tämä korjaustyökalu tarkistaa arkistot ja korvaa vioittuneet tai puuttuvat tiedostot, jos mikään näistä tavoista ei ole toiminut. Se toimii hyvin useimmissa tapauksissa, joissa ongelma johtuu järjestelmän korruptiosta. Tämä työkalu myös optimoi järjestelmäsi suorituskyvyn maksimoimiseksi. Sen voi ladata Napsauttamalla tätä

CCNA, Web-kehittäjä, PC-vianmääritys
Olen tietokoneen harrastaja ja harrastava IT-ammattilainen. Minulla on vuosien kokemus tietokoneen ohjelmoinnista, laitteiden vianmäärityksestä ja korjaamisesta. Olen erikoistunut Web-kehitys- ja tietokannan suunnitteluun. Minulla on myös CCNA-sertifiointi verkon suunnitteluun ja vianmääritykseen.

