Päivitetty huhtikuu 2024: Älä enää saa virheilmoituksia ja hidasta järjestelmääsi optimointityökalumme avulla. Hanki se nyt osoitteessa linkki
- Lataa ja asenna korjaustyökalu täältä.
- Anna sen skannata tietokoneesi.
- Työkalu tulee silloin Korjaa tietokoneesi.
Joskus saatat saada viestin “VT-x ei ole käytettävissä”. (VERR_VMX_NO_VMX) “Virhe yritettäessä suorittaa x64-bittinen virtuaalikone VirtualBoxissa.
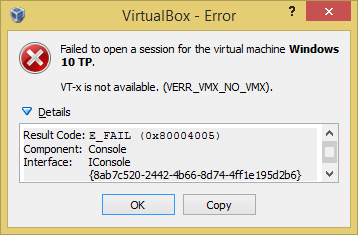
Kirjautuminen sisään Windows 10 TP -virtuaalikoneeseen epäonnistui.
VT-x ei ole käytettävissä. (VERR_VMX_NO_VMX).
Tuloskoodi: E_FAIL (0x80004005).
Komponentti: konsoli
Interface: IConsole {8ab7c520-2442-4b66-8d74-4ff1e195d2b6}.
Virheelle on kolme yleisintä syytä:
- Suoritin ei tukee VT-x- tai AMD-V-virtualisointia.
- VT-x tai AMD-V eivät sisälly BIOSiin (UEFI).
- Olet ottanut Hyper-V-virtualisoinnin käyttöön Windowsissa
Ainoa tapa korjata ensimmäinen vika on korvata prosessori uudella. Toinen ja kolmas syy on kuitenkin helppo korjata.
Poista Hyper-V-virtualisointi käytöstä
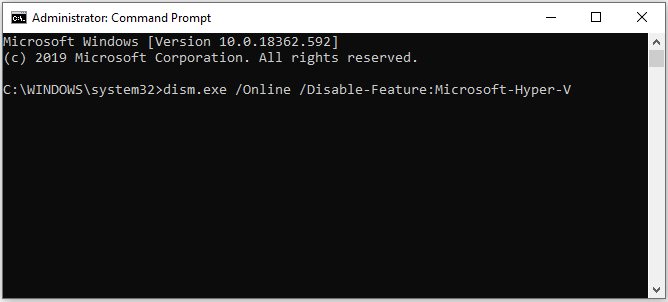
Koska tämä on yksi yleisimmistä skenaarioista, varmista ensin Hyper-V-virtualisointi ei vaikuta VT-x: ään. Kun otat Hyper-V-virtualisoinnin käyttöön, VT-x: n virtualisointiekvivalentti sammuu automaattisesti.
Huhtikuun 2024 päivitys:
Voit nyt estää tietokoneongelmat käyttämällä tätä työkalua, kuten suojataksesi tiedostojen katoamiselta ja haittaohjelmilta. Lisäksi se on loistava tapa optimoida tietokoneesi maksimaaliseen suorituskykyyn. Ohjelma korjaa yleiset virheet, joita saattaa ilmetä Windows -järjestelmissä, helposti - et tarvitse tuntikausia vianmääritystä, kun sinulla on täydellinen ratkaisu käden ulottuvilla:
- Vaihe 1: Lataa PC-korjaus- ja optimointityökalu (Windows 10, 8, 7, XP, Vista - Microsoft Gold Certified).
- Vaihe 2: Valitse “Aloita hakuLöytää Windows-rekisterin ongelmat, jotka saattavat aiheuttaa PC-ongelmia.
- Vaihe 3: Valitse “Korjaa kaikki”Korjata kaikki ongelmat.
Olet ehkä ratkaissut tämän ongelman, kun olet asentanut sovelluksen, kuten Docker. Huomaa, että useimmissa tapauksissa, vaikka poistat sovelluksen, joka on ottanut Hyper-V: n käyttöön, tekniikka pysyy käytössä sallimatta VT-x: n suorittamisen.
Testaa tämä skenaario poistamalla Microsoft Hyper V käytöstä poistamalla Hyper-V-virtualisointi käytöstä useilla tavoilla. Yritetään kuitenkin tehdä se mahdollisimman helpoksi. Microsoft Hyper V: n poistaminen käytöstä komentoriviltä, jolla on edistyneet oikeudet:
- Napsauta Windows Key + R avataksesi Suorita-valintaikkunan. Kirjoita sitten ”cmd” ja paina Ctrl + Vaihto + Enter avataksesi komentorivin, jolla on korotetut oikeudet. Napsauta Kyllä, kun sitä kysytään Käyttäjätilien valvonta (UAC) -ikkunassa.
- Lisää komento riville, jolla on korotetut oikeudet, poistamalla Microsoft Hyper V käytöstä seuraava komento ja painamalla Enter:
- DISM.exe / Online / Poista toiminto käytöstä: Microsoft Hyper-V
- Paina ENTER-näppäintä
- Poista käytöstä bcdedit / hypervisorlaunchtype
- Paina ENTER-näppäintä
- Jos komento onnistuu, sulje komentorivi korotetuilla oikeuksilla ja käynnistä tietokone uudelleen.
- Avaa seuraavan käynnistyksen yhteydessä Virtualbox-kone uudelleen ja katso, saatko saman virhesanoman.
Poista ydineristys käytöstä Windows Defenderissä
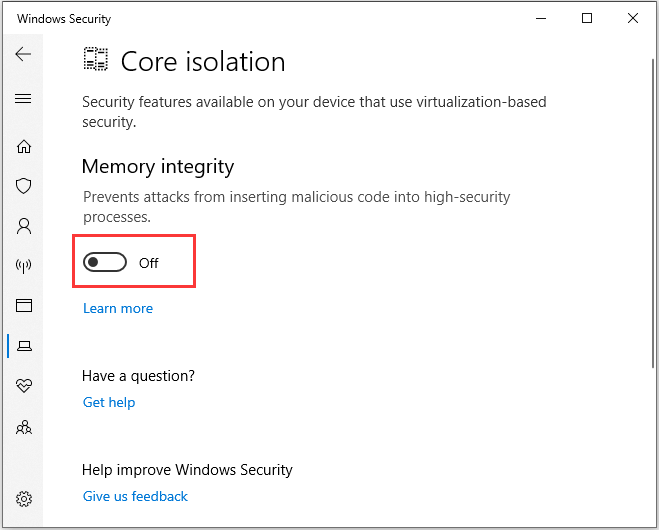
Korjataksesi virheen verr_vmx_no vmx vt x, voit myös poistaa Windows Protectorin pääeristyksen käytöstä.
- Avaa asetukset painamalla Windows- ja I-näppäimiä samanaikaisesti.
- Jatka valitsemalla ponnahdusikkunasta Päivitä ja suojaa.
- Valitse sitten Avaa Windowsin suojaus jatkaaksesi.
- Valitse oikeasta ruudusta Laitteen suojaus jatkaaksesi.
- Napsauta ponnahdusikkunassa Ytimen eristystiedot.
- Aseta sitten ”Muistin eheys” -kytkin asentoon ”Pois”.
Käynnistä sitten tietokone uudelleen ja tarkista, korjaako se virheen, että vt-x ei ole käytettävissä.
Ota VT-X käyttöön BIOS-asetuksissa
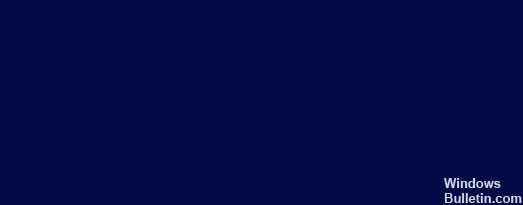
Jos virtualisointitekniikka on poistettu käytöstä BIOS-asetuksissa, saatat nähdä myös virhesanoman, että vt-x ei ole käytettävissä (verr_vmx_no_vmx). Joten voit ottaa vt-x: n käyttöön BIOS-asetuksissa.
- Käynnistä tietokone. Kun Windows-logo tulee näkyviin, paina BIOS-painiketta painamalla "Setup" -painiketta.
- Kun olet siirtynyt BIOSiin, siirry Suojaus-välilehteen ja vieritä alas kohtaan Järjestelmän suojaus.
- Tarkista sitten, onko virtualisointi tai VTx / VTd-tekniikka määritetty tässä ja onko se käytössä.
- Muussa tapauksessa vaihda tila päälle.
Käynnistä tietokoneesi kaikkien vaiheiden jälkeen uudelleen ja tarkista, onko virhe, että vt-x ei ole käytettävissä (verr_vmx_no_vmx).
Asiantuntijavinkki: Tämä korjaustyökalu tarkistaa arkistot ja korvaa vioittuneet tai puuttuvat tiedostot, jos mikään näistä tavoista ei ole toiminut. Se toimii hyvin useimmissa tapauksissa, joissa ongelma johtuu järjestelmän korruptiosta. Tämä työkalu myös optimoi järjestelmäsi suorituskyvyn maksimoimiseksi. Sen voi ladata Napsauttamalla tätä

CCNA, Web-kehittäjä, PC-vianmääritys
Olen tietokoneen harrastaja ja harrastava IT-ammattilainen. Minulla on vuosien kokemus tietokoneen ohjelmoinnista, laitteiden vianmäärityksestä ja korjaamisesta. Olen erikoistunut Web-kehitys- ja tietokannan suunnitteluun. Minulla on myös CCNA-sertifiointi verkon suunnitteluun ja vianmääritykseen.

