Päivitetty toukokuun 2024: Älä enää saa virheilmoituksia ja hidasta järjestelmääsi optimointityökalumme avulla. Hanki se nyt osoitteessa linkki
- Lataa ja asenna korjaustyökalu täältä.
- Anna sen skannata tietokoneesi.
- Työkalu tulee silloin Korjaa tietokoneesi.
Jos olet äskettäin päivittänyt Windows 10iin, integroitu webcam ei ehkä toimi. Suurin syy siihen, miksi verkkokamerasi ei toimi, johtuu yhteensopimattomista tai vanhentuneista ohjaimista. Jos kohtaat tämän ongelman, verkkokamerasi tai kamerasovellus ei välttämättä avaudu Windows 10:ssä ja näyttöön tulee virhesanoma: "Emme löydä tai käynnistä kameraasi".

Windows 10-kameran asetusten tarkistaminen
Windows 10issa Asetukset-sovelluksessa on muutama kytkin, jotka poistavat verkkokamerasi kaikissa sovelluksissa. Jos poistat verkkokamerasi käytöstä, työpöytäsovellukset eivät voi käyttää sitä.
Se on hieman hämmentävää. Asetusten> Tietosuoja kohdassa Sovelluksen valtuutusasetukset koskevat yleensä myymälän uusia Windows 10 -sovelluksia, jotka tunnetaan myös nimellä UWP-sovellukset. Verkkokameravaihtoehdot vaikuttavat myös työpöytäsovelluksiin.
Jos verkkokamerasi ei toimi, siirry kohtaan Asetukset> Tietosuoja> Kamera.
Varmista, että ikkunan yläosassa lukee ”Kameran käyttö on sallittu tälle laitteelle. Jos kameran käyttö on estetty, napsauta Muokkaa-painiketta ja aseta se Päälle. Jos kameran käyttö on estetty, Windows ja järjestelmäsovelluksesi eivät voi käyttää verkkokameraa. Jopa yhteys Windows Helloon ei toimi.
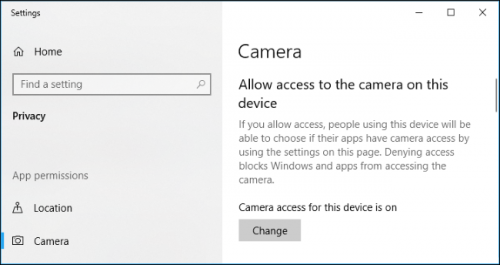
Kameran käynnistäminen
Jos kamera ei toimi Windows 10in päivityksen jälkeen, sinun on ensin tarkistettava, että kamera on kytketty päälle. Aktivoi kamera käyttämällä seuraavia ohjeita.
Valitse Käynnistä ja napauta aloitusnäytössä Asetukset.
Vaihe 2: Valitse Asetukset-ikkunassa Tietosuoja.
Vaihe 3: Valitse kamera vasemmasta ruudusta.
Vaihe 4 Ota sovellukset käyttöön käyttämällä kameran asetuksia.
Kytke kamera päälle sovelluksissa, jotka voivat käyttää kameraluetteloa kaikkiin sovelluksiin, jotka tarvitsevat pääsyn kameraan.
Paranna rekisteriä
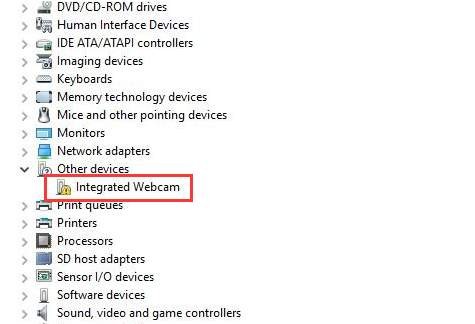
Tämä tekniikka on hieman monimutkaisempi, joten varmista, että olet perehtynyt siihen, mitä teet. Ratkaisu tapahtui Thurrott.comin Rafael Riveralla ja emme pystyneet testaamaan sitä itse, joten teet sen omalla vastuullasi.
Toukokuu 2024 -päivitys:
Voit nyt estää tietokoneongelmat käyttämällä tätä työkalua, kuten suojataksesi tiedostojen katoamiselta ja haittaohjelmilta. Lisäksi se on loistava tapa optimoida tietokoneesi maksimaaliseen suorituskykyyn. Ohjelma korjaa yleiset virheet, joita saattaa ilmetä Windows -järjestelmissä, helposti - et tarvitse tuntikausia vianmääritystä, kun sinulla on täydellinen ratkaisu käden ulottuvilla:
- Vaihe 1: Lataa PC-korjaus- ja optimointityökalu (Windows 10, 8, 7, XP, Vista - Microsoft Gold Certified).
- Vaihe 2: Valitse “Aloita hakuLöytää Windows-rekisterin ongelmat, jotka saattavat aiheuttaa PC-ongelmia.
- Vaihe 3: Valitse “Korjaa kaikki”Korjata kaikki ongelmat.
Hae Cortanasta ja kirjoita 'regedit'.
Selaa seuraavia kansioita:
HKEY_LOCAL_MACHINE OHJELMISTO WOW6432Node Microsoft Windows Media Foundation -ohjelma
Napsauta hiiren kakkospainikkeella oikealla puolella ja valitse Uusi, jota seuraa DWORD-arvo (32-bitit).
Kerro minulle: EnableFrameServerMode
Kaksoisnapsauta ja aseta Arvotiedot-arvoksi 0 ja napsauta sitten OK.
Poista web-kameran ohjain.

Siirry Ohjaimet-välilehdelle edellä kuvatulla tavalla.
1. Valitse Poista asennus -> Poista ohjain tälle laitteelle.
2. klikkaa OK.
3. Palaa Laitehallintaan ja avaa Toiminto-valikko. Odota, kunnes hän palauttaa ajurit.
4. Käynnistä tietokone uudelleen.
Poista laite käytöstä ja ota se käyttöön
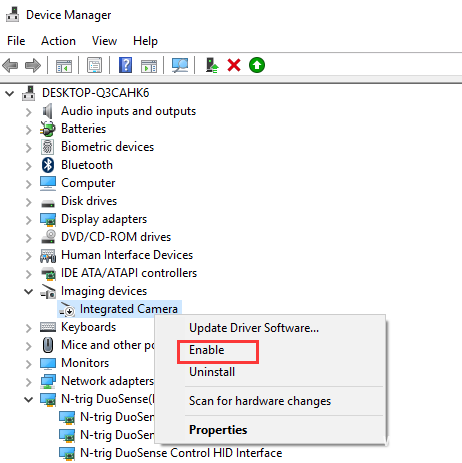
- Napsauta laitetta hiiren kakkospainikkeella ja valitse pikavalikosta Poista.
- Napsauta laitetta hiiren kakkospainikkeella ja valitse pikavalikosta Ota käyttöön.
- Jos ongelma jatkuu, sinun on ehkä palautettava tietokone. Huomaa, että tallennat henkilökohtaiset tiedostosi Reset-toiminnon aikana Pidä tiedostot -vaihtoehdon.
https://support.microsoft.com/en-ph/help/13753/windows-10-camera-does-not-work
Asiantuntijavinkki: Tämä korjaustyökalu tarkistaa arkistot ja korvaa vioittuneet tai puuttuvat tiedostot, jos mikään näistä tavoista ei ole toiminut. Se toimii hyvin useimmissa tapauksissa, joissa ongelma johtuu järjestelmän korruptiosta. Tämä työkalu myös optimoi järjestelmäsi suorituskyvyn maksimoimiseksi. Sen voi ladata Napsauttamalla tätä

CCNA, Web-kehittäjä, PC-vianmääritys
Olen tietokoneen harrastaja ja harrastava IT-ammattilainen. Minulla on vuosien kokemus tietokoneen ohjelmoinnista, laitteiden vianmäärityksestä ja korjaamisesta. Olen erikoistunut Web-kehitys- ja tietokannan suunnitteluun. Minulla on myös CCNA-sertifiointi verkon suunnitteluun ja vianmääritykseen.

