Päivitetty huhtikuu 2024: Älä enää saa virheilmoituksia ja hidasta järjestelmääsi optimointityökalumme avulla. Hanki se nyt osoitteessa linkki
- Lataa ja asenna korjaustyökalu täältä.
- Anna sen skannata tietokoneesi.
- Työkalu tulee silloin Korjaa tietokoneesi.
Kellon katoaminen tehtäväpalkista on virhe, joka yleensä vaikuttaa käyttäjiin, jotka ovat äskettäin päivittäneet tietokoneensa uusimpaan versioon. Kello näytetään yleensä näytön oikeassa alakulmassa ja tehtäväpalkin oikeassa reunassa, nykyinen päivämäärä alla.

Käyttäjät halusivat tietää, miksi kello puuttuu tai mitä sinun on tehtävä saadaksesi sen, koska tämä ominaisuus on ehdottomasti hyödyllinen, koska voit tarkistaa kellonajan ja päivämäärän milloin tahansa, kun tehtäväpalkki on näkyvissä. Oli myös useita kelloraportteja, jotka osoittivat väärän ajan tai päivämäärän, vaikka ne tarkistettiin automaattisesti. Emme kuitenkaan keskustele tästä täällä.
Noudata alla olevan menetelmän ohjeita saadaksesi kellon nopeasti takaisin alkuperäiseen asentoonsa.
Poista käytöstä pienet kuvakkeet tehtäväpalkista
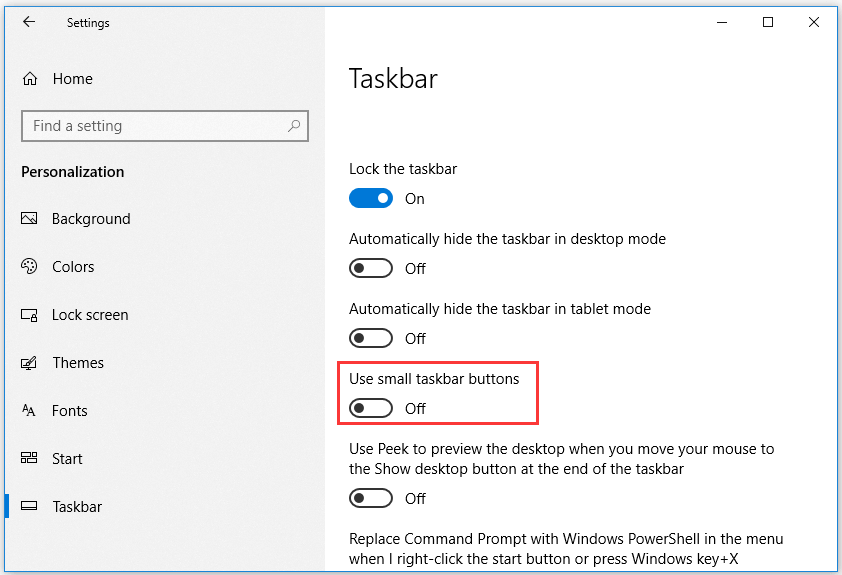
- Paina Windows + I päästäksesi Windowsin asetuksiin. Valitse Mukauttaminen -> Tehtäväpalkki. Voit myös napsauttaa hiiren kakkospainikkeella tehtäväpalkkia ja valita Tehtäväpalkin asetukset.
- Sitten voit poistaa käytöstä Käytä pieniä tehtäväpalkin painikkeita oikeassa ruudussa.
Näytä puuttuva kello
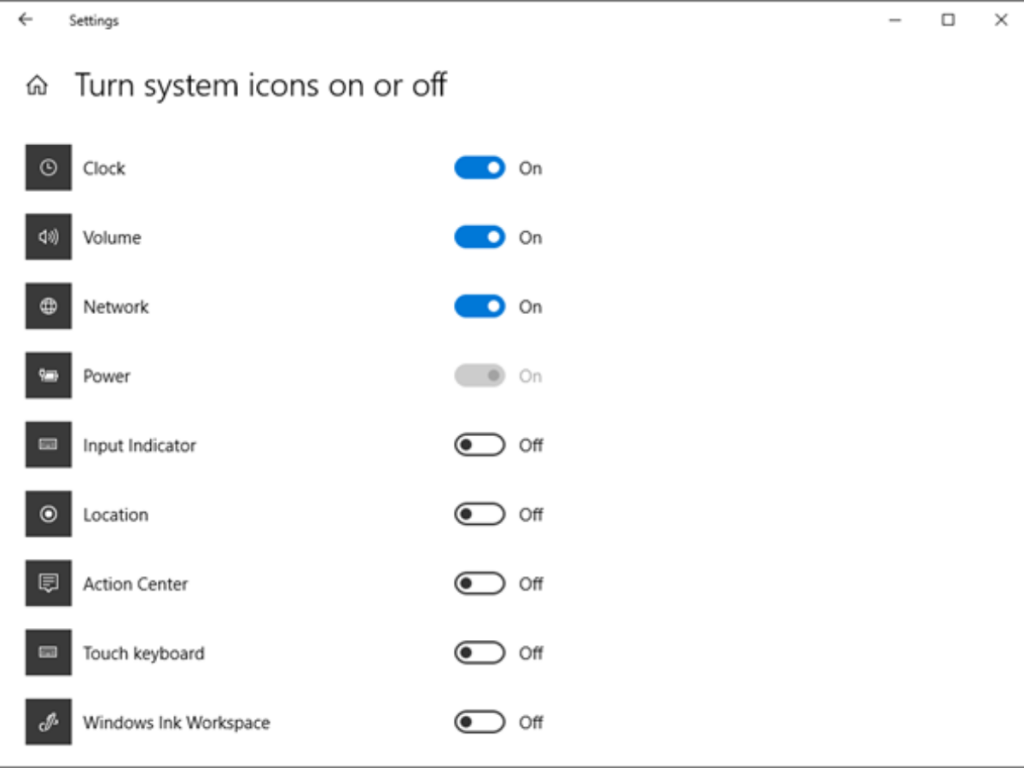
Jos kello ei ole kokonaan tehtäväpalkissa, on mahdollista, että sinä tai joku katkaisit sen vahingossa asetuksissa. Viimeaikainen Windows-päivitys voi olla myös ongelman syy. Mutta älä huoli. Palaa kelloon seuraavasti:
Vaihe 1: Siirry Windowsin asetuksiin ja napsauta "Mukauta".
Vaihe 2: Valitse tehtäväpalkki.
Vaihe 3: Vieritä alaspäin ja napsauta "Ota käyttöön tai poista käytöstä järjestelmäkuvakkeet".
Vaihe 4: Varmista seuraavalla näytöllä, että kello on päällä. Jos se on päällä, sammuta se ja kytke se sitten uudelleen.
Voit myös napsauttaa hiiren kakkospainikkeella mitä tahansa tehtäväpalkin kohtaa ja valita Tehtäväpalkin asetukset. Noudata sitten yllä olevia vaiheita XNUMX ja XNUMX.
Huhtikuun 2024 päivitys:
Voit nyt estää tietokoneongelmat käyttämällä tätä työkalua, kuten suojataksesi tiedostojen katoamiselta ja haittaohjelmilta. Lisäksi se on loistava tapa optimoida tietokoneesi maksimaaliseen suorituskykyyn. Ohjelma korjaa yleiset virheet, joita saattaa ilmetä Windows -järjestelmissä, helposti - et tarvitse tuntikausia vianmääritystä, kun sinulla on täydellinen ratkaisu käden ulottuvilla:
- Vaihe 1: Lataa PC-korjaus- ja optimointityökalu (Windows 10, 8, 7, XP, Vista - Microsoft Gold Certified).
- Vaihe 2: Valitse “Aloita hakuLöytää Windows-rekisterin ongelmat, jotka saattavat aiheuttaa PC-ongelmia.
- Vaihe 3: Valitse “Korjaa kaikki”Korjata kaikki ongelmat.
Vaihda Windows 10 -tietokoneiden teema / tausta
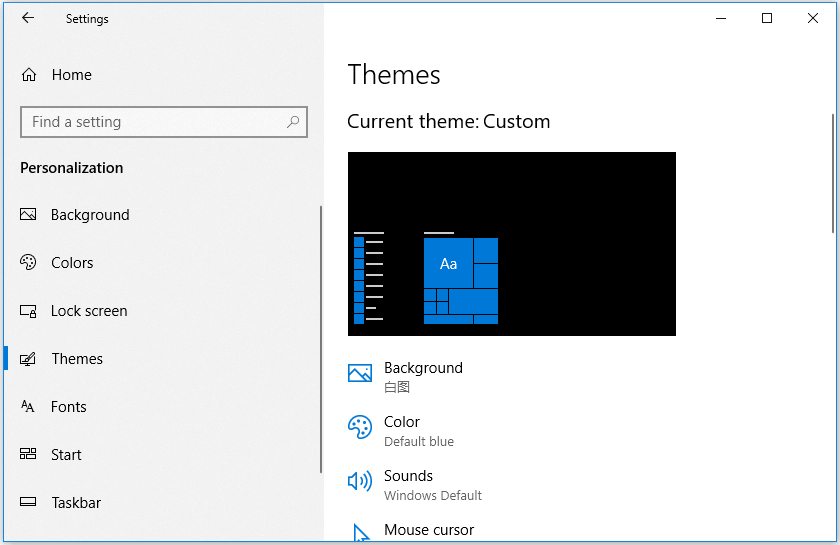
- Voit napsauttaa Käynnistä -> Asetukset -> Mukauttaminen -> Aiheet ja valita toinen teema tietokoneellesi.
- Voit myös vaihtaa taustaa napsauttamalla Tausta vasemmasta ruudusta. Tarkista, onko Windows 10 -virhe poistanut puuttuvan kellon tehtäväpalkista.
Muokkaa olemassa olevia teemoja
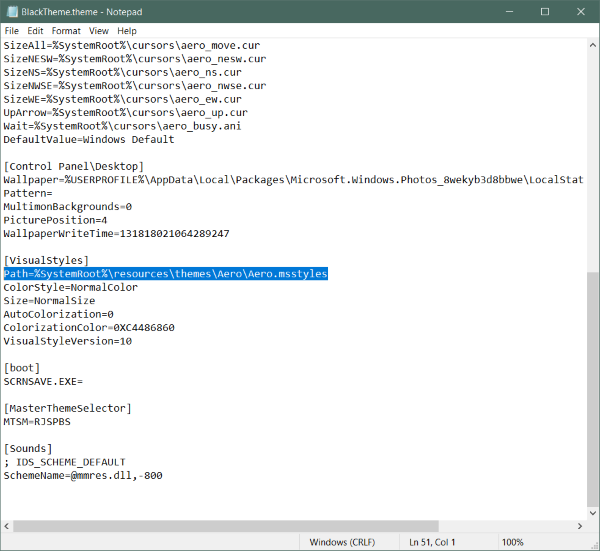
Jos et halua menettää olemassa olevaa aihetta, on ratkaisu, joka auttaa sinua tallentamaan aiheet. Tämä ratkaisu on vähän monimutkainen, joten suosittelemme, että pidät kiinni ensimmäisestä. Voit vaihtaa nykyisiä teemoja ja korjata Windowsin mustan kellon seuraavasti:
Tallenna olemassa oleva teema jos et ole jo tehnyt niin. Tallenna aihe napsauttamalla työpöytää hiiren kakkospainikkeella ja valitsemalla vasemmanpuoleisesta valikosta ”Muokkaa” ja sitten ”Aiheet”. Napsauta nyt "Tallenna teema". oman teeman alla pitää se. Voit nimetä teeman mitä haluat (muutamme sen myöhemmin).
On aika muokata tätä tallennettua teemaa. Siirry kohtaan C: \ Käyttäjät \ käyttäjänimi \ AppData \ Local \ Microsoft \ Windows \ Teemat. Etsi tiedosto, jonka teeman nimi on tallennettu edellisessä vaiheessa. Napsauta tiedostoa hiiren kakkospainikkeella ja avaa se Muistiossa tai muussa tekstieditorissa.
Etsi nyt rivi, joka sanoo:
Polku =% SystemRoot% \ resources \ theme \ Aero \ AeroLite.msstyles
Muuta se:
Polku =% SystemRoot% \ resources \ theme \ Aero \ Aero.msstyles
Tallenna tiedosto ja nimeä se uudeksi.
Palaa nyt Teemat-kohtaan ja valitse juuri luomasi uusi teema.
Tämän olisi pitänyt korjata Windowsin mustan kellon ongelma sekä muut ongelmat, joita olet saattanut kohdata teemojen ja tehtäväpalkin kanssa.
Yhteenveto
Kuvittele, että käytät Windows-tietokonetta ilman tätä söpöä kelloa tehtäväpalkin oikeassa kulmassa. Kukaan ei halua tällaista rangaistusta. Toivomme, että yllä olevat ratkaisut palauttavat kellosi normaaliksi.
Asiantuntijavinkki: Tämä korjaustyökalu tarkistaa arkistot ja korvaa vioittuneet tai puuttuvat tiedostot, jos mikään näistä tavoista ei ole toiminut. Se toimii hyvin useimmissa tapauksissa, joissa ongelma johtuu järjestelmän korruptiosta. Tämä työkalu myös optimoi järjestelmäsi suorituskyvyn maksimoimiseksi. Sen voi ladata Napsauttamalla tätä

CCNA, Web-kehittäjä, PC-vianmääritys
Olen tietokoneen harrastaja ja harrastava IT-ammattilainen. Minulla on vuosien kokemus tietokoneen ohjelmoinnista, laitteiden vianmäärityksestä ja korjaamisesta. Olen erikoistunut Web-kehitys- ja tietokannan suunnitteluun. Minulla on myös CCNA-sertifiointi verkon suunnitteluun ja vianmääritykseen.

