Päivitetty toukokuun 2024: Älä enää saa virheilmoituksia ja hidasta järjestelmääsi optimointityökalumme avulla. Hanki se nyt osoitteessa linkki
- Lataa ja asenna korjaustyökalu täältä.
- Anna sen skannata tietokoneesi.
- Työkalu tulee silloin Korjaa tietokoneesi.
Vaikka ääniongelmia joskus aiheuttaa äänihäiriöitä, useimmissa tapauksissa ohjelmisto on syyllinen. Esimerkiksi Windows 10:n suuret päivitykset tarjoavat monia uusia ominaisuuksia, mutta ne voivat myös aiheuttaa uusia ongelmia. Korjaus saattaa olla ristiriidassa vanhojen ääniohjainten tai äänikorttisi valmistajan ohjelmiston kanssa.
Käynnistä tietokone uudelleen

Jos ääntä ei toisteta tietokoneen kaiuttimista tai kuulokkeista, ongelman voi aiheuttaa sovellus, joka ohjaa laitetta ja estää muita sovelluksia käyttämästä sitä. Ennen kuin suoritat muut tässä asiakirjassa kuvatut vianmääritysvaiheet, käynnistä tietokone uudelleen ja tarkista sitten ääni, onko ongelma kadonnut.
Jos ääniongelma ei ole ratkennut, siirry seuraavaan vaiheeseen.
Korjaa ääniongelmat Laitehallinnalla Windows 10: ssä

Toinen syy, miksi Windows 10 -tietokoneesi saattaa aiheuttaa ongelmia, voi johtua ajuriongelmista. Varmista, että äänikorttisi toimii oikein ja toimii päivitetyillä ohjaimilla.
jotta korjaa Windows 10 -ääniongelmat, avaa vain Käynnistä ja siirry Laitehallintaan. Avaa se ja etsi Laiteohjain-luettelosta äänikortti, avaa se ja napsauta Ohjaimet-välilehteä.
Valitse nyt Päivitä ohjain -vaihtoehto. Windowsin pitäisi pystyä siirtymään verkkoon ja päivittämään tietokoneesi uusimpiin ääniohjaimiin. Jos ei, löydät tarvitsemasi ohjaimet tietokoneesi valmistajan verkkosivustolta.
Toukokuu 2024 -päivitys:
Voit nyt estää tietokoneongelmat käyttämällä tätä työkalua, kuten suojataksesi tiedostojen katoamiselta ja haittaohjelmilta. Lisäksi se on loistava tapa optimoida tietokoneesi maksimaaliseen suorituskykyyn. Ohjelma korjaa yleiset virheet, joita saattaa ilmetä Windows -järjestelmissä, helposti - et tarvitse tuntikausia vianmääritystä, kun sinulla on täydellinen ratkaisu käden ulottuvilla:
- Vaihe 1: Lataa PC-korjaus- ja optimointityökalu (Windows 10, 8, 7, XP, Vista - Microsoft Gold Certified).
- Vaihe 2: Valitse “Aloita hakuLöytää Windows-rekisterin ongelmat, jotka saattavat aiheuttaa PC-ongelmia.
- Vaihe 3: Valitse “Korjaa kaikki”Korjata kaikki ongelmat.
Voit myös yrittää päivittää soittimesi Windowsin mukana toimitetulla universaalilla ääniohjaimella. Joten -
Valitse ”Päivitä ohjain”> “Etsi ohjelmisto-ohjaimia tietokoneeltani”> ”Salli valinta tietokoneellani käytettävissä olevien ohjaimien luettelosta”> ”Teräväpiirtotelevisio”> ”Seuraava”> ”Asenna”.
Nollaa tai asenna ääniohjaimet uudelleen
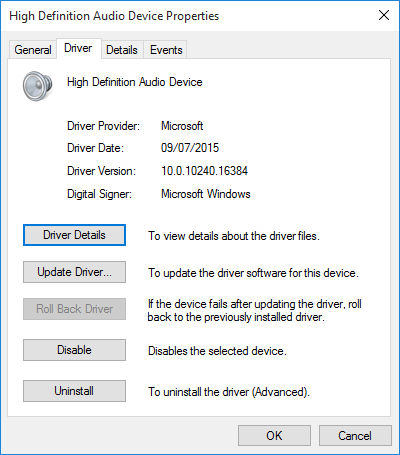
Kuljettajilla oli aina valitettava kyky luoda ongelmia. Windows 10 ei ole erilainen. Koska Windows 10 huolehtii ajuripäivityksistä, järjestelmässäsi on joskus väärä ohjaimen kokoonpano.
Windows 10: n alkuaikoina (varsinkin Windows 7-, 8- ja 8.1-päivitysjaksojen jälkeen) ajuripäivitykset turhauttivat monia käyttäjiä. Siitä lähtien Microsoft on tehnyt merkittäviä parannuksia ohjainpäivitysprosessiin, ja valmistajat ovat nyt integroituneet syvälle Windows 10 -ekosysteemiin.
Siten uudet ohjaimet on määritetty Windows 10: lle sen sijaan, että mukautettaisiin vanhaa ohjainta Windows 7: lle, 8: lle tai 8.1: lle.
Windows 10 tarjoaa meille useita tapoja päästä eroon tylsästä ohjaimesta. Ensinnäkin voimme yrittää saada sen takaisin viimeiseen hyvään kokoonpanoon. Napsauta hiiren kakkospainikkeella Käynnistä-painiketta, valitse Laitehallinta, napsauta hiiren kakkospainikkeella ääniohjainta, valitse Ominaisuudet ja siirry Ohjain-välilehdelle. Napsauta Reset Driver -vaihtoehtoa, jos se on käytettävissä, ja Windows 10 käynnistää prosessin.
Jos et voi nollata ohjainta kuten yllä olevassa kuvassa, sinun on päivitettävä tai asennettava ohjain uudelleen. Suorita uusi asennus, jos ääniohjaimissa on ongelmia. Tämä poistaa viallisen ohjaimen prosessin aikana ja antaa sen sijaan järjestelmälle hyvän puhtaan ohjaimen.
Ennen kuin jatkat asennuksen poistamista, varmista, että uusi ohjainversio on asennettu valmistajalta. Voit ladata sen suoraan laitteiston valmistajan verkkosivustolta tai joissakin tapauksissa kolmannen osapuolen toimittajalta.
Käytä Windowsin vianetsintätyökalua
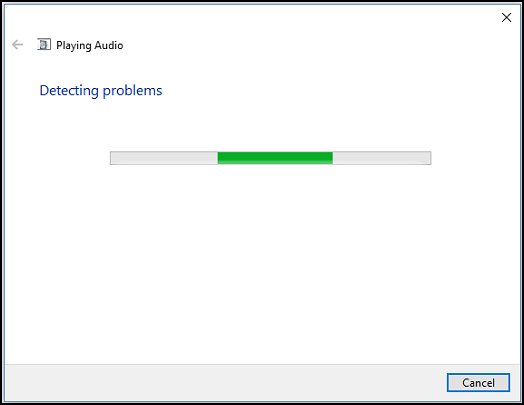
- Suorita Windowsin äänen vianmääritystyökalu ratkaistaksesi automaattisesti yleiset äänen tallennus- ja toisto-ongelmat tietokoneellasi.
- Kirjoita Windowsissa ääni Etsi ja korjaa -kenttään tai napsauta hiiren kakkospainikkeella kaiutinkuvaketta ilmaisinalueella ja valitse ”Ääniongelmien vianmääritys”.
- Valitse hakutuloksista Etsi ja korjaa ääniongelmat tai Etsi ja korjaa äänen tallennusongelmat.
- Napsauta Seuraava.
- Valitse laite, jonka haluat tehdä vianmäärityksessä, ja napsauta Seuraava.
- Odota, että vianmääritystyökalu havaitsee ongelmat ja tekee muutokset (tai ehdottaa, että teet muutoksia).
- Kun vianmääritys on valmis, Vianmääritys-sivu viimeistelee luettelon kaikista havaituista ongelmista ja tietokoneeseen tehdyistä muutoksista.
- Napsauta Sulje.
- Jos näet suositellun toiminnon, tarkista muita ongelmia valitsemalla Käytä tätä päivitystä tai Ohita tämä vaihe.
Tarkista ääni. Jos ääniongelma ei häviä, siirry seuraavaan vaiheeseen.
Asiantuntijavinkki: Tämä korjaustyökalu tarkistaa arkistot ja korvaa vioittuneet tai puuttuvat tiedostot, jos mikään näistä tavoista ei ole toiminut. Se toimii hyvin useimmissa tapauksissa, joissa ongelma johtuu järjestelmän korruptiosta. Tämä työkalu myös optimoi järjestelmäsi suorituskyvyn maksimoimiseksi. Sen voi ladata Napsauttamalla tätä

CCNA, Web-kehittäjä, PC-vianmääritys
Olen tietokoneen harrastaja ja harrastava IT-ammattilainen. Minulla on vuosien kokemus tietokoneen ohjelmoinnista, laitteiden vianmäärityksestä ja korjaamisesta. Olen erikoistunut Web-kehitys- ja tietokannan suunnitteluun. Minulla on myös CCNA-sertifiointi verkon suunnitteluun ja vianmääritykseen.

