Päivitetty huhtikuu 2024: Älä enää saa virheilmoituksia ja hidasta järjestelmääsi optimointityökalumme avulla. Hanki se nyt osoitteessa linkki
- Lataa ja asenna korjaustyökalu täältä.
- Anna sen skannata tietokoneesi.
- Työkalu tulee silloin Korjaa tietokoneesi.
Useat Xbox One -käyttäjät ovat ottaneet meihin yhteyttä kysymysten jälkeen, kun he eivät ole päässeet jo lataamiinsa peleihin. Useimmat raportit osoittavat, että kun he yrittävät käyttää Game Passia otsikot -valikossa he saavat seuraavan virheen: 0x000001f4. Kuten käy ilmi, konsolin uudelleenkäynnistäminen perinteisellä tavalla ei parantanut tilannetta millään tavalla.

Tutkimme tätä ongelmaa tarkastelemalla erilaisia käyttäjäraportteja ja usein käytettyjä palautusstrategioita tämän virhesanoman poistamiseksi. Itse asiassa useat mahdolliset syylliset saattavat aiheuttaa tämän toistuvan virheen:
- Xbox Live -palvelut eivät ole käytettävissä
- Vaihtoehtoinen MAC-osoite on väärä
- Vaurioituneet järjestelmätiedostot
Jos sinulla on tällä hetkellä ongelmia tämän virheen voittamisessa ja toistamisessa Peli Pass pelejä Xbox Onella, tutustu tähän artikkeliin muutama mahdollinen korjaus. Alla on joukko menetelmiä, joita muut samanlaisessa tilanteessa olevat käyttäjät ovat käyttäneet syyllisen määrittämiseen estääkseen 0x000001f4-virheen toistumisen.
Tarkista verkkoyhteys
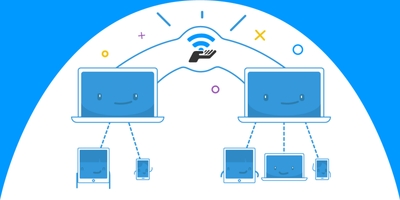
- Paina laitteesi tai näppäimistön Windows-painiketta tai voit valita Windows-kuvakkeen aloitusnäytön vasemmassa alakulmassa.
- Valitse Asetukset> Pelit ja valitse sitten Xbox Network.
- Varmista Xbox Live -moninpelitilassa, että sinulla on Internet-yhteys.
Jos verkko ei näytä muodostavan yhteyttä tai jos sinulla on vaikeuksia muodostaa yhteys, valitse Palauta ja noudata sitten vianmääritysohjeita.
Huhtikuun 2024 päivitys:
Voit nyt estää tietokoneongelmat käyttämällä tätä työkalua, kuten suojataksesi tiedostojen katoamiselta ja haittaohjelmilta. Lisäksi se on loistava tapa optimoida tietokoneesi maksimaaliseen suorituskykyyn. Ohjelma korjaa yleiset virheet, joita saattaa ilmetä Windows -järjestelmissä, helposti - et tarvitse tuntikausia vianmääritystä, kun sinulla on täydellinen ratkaisu käden ulottuvilla:
- Vaihe 1: Lataa PC-korjaus- ja optimointityökalu (Windows 10, 8, 7, XP, Vista - Microsoft Gold Certified).
- Vaihe 2: Valitse “Aloita hakuLöytää Windows-rekisterin ongelmat, jotka saattavat aiheuttaa PC-ongelmia.
- Vaihe 3: Valitse “Korjaa kaikki”Korjata kaikki ongelmat.
Ratkaise Internet-yhteysongelmat.
Internet-yhteysongelmien vianmääritys. Etsi ja korjaa Internet-yhteyden tai verkkosivustojen ongelmat.
- Napsauta Käynnistä. kirjoita hakukenttään käynnistyksen yhteydessä
- Vianmääritys ja paina sitten Enter.
- Valitse vasemmasta ruudusta Näytä kaikki.
- Napsauta Internet-yhteyden vianmääritystä.
- Valitse Lisäasetukset ja napsauta
- Suorita järjestelmänvalvojana.
- Napsauta Seuraava ja suorita vianmääritys noudattamalla näytön ohjeita.
Tarkista tilauksesi tila
- Jos haluat asentaa pelejä Xbox Game Passista, sinulla on oltava aktiivinen Xbox Game Pass Ultimate- tai Xbox Game Pass for PC (beta) -jäsenyys.
- Varmista, että olet kirjautunut Microsoft Storeen ja / tai Xbox-sovellukseen riippumatta siitä, mistä asennat.
- Varmista, että Xbox Game Pass -tilauksesi on ajan tasalla kirjautumalla sisään ja tarkistamalla tila.
Suorita WSReset.exe

- Avaa Suorita-ikkuna painamalla Windows + R-näppäintä.
- Kirjoita wsreset.exe Suorita-kohtaan ja napauta tai napsauta sitten
- OK.
- Käynnistä tietokone uudelleen ja tarkista.
Muuta DNS-osoitettasi

Yksi yleisimmistä virheilmoituksista, jotka voivat ilmestyä, kun Windows Store ei toimi, on virhe “0x000001F4”. Näin voi käydä, kun tietokoneesi muodostaa yhteyden Internetiin tiettyjen DNS-palvelinten kautta, jotka Internet-palveluntarjoajasi ja / tai kotiverkkosi määrittävät automaattisesti.
- Jos haluat muuttaa DNS-palvelimen osoitetta, siirry kohtaan "Asetukset" (napsauta "Käynnistä" ja napsauta sitten rataskuvaketta) -> "Verkko ja Internet" -> "Muuta sovittimen asetuksia".
- Napsauta sitten hiiren kakkospainikkeella verkkoyhteyttäsi, valitse "Ominaisuudet" ja vieritä uudessa ikkunassa kohtaan "Internet Protocol Version 4 (TCP / IPv4)". Napsauta sitä hiiren kakkospainikkeella ja valitse Ominaisuudet.
- Kirjoita Ensisijainen DNS-palvelin -kenttään 1.1.1.1, joka on Cloudfare Universal DNS -ratkaisija. Napsauta OK, ja toivottavasti Windows Store toimii uudelleen.
- Voit myös yrittää käyttää Googlen julkista DNS-palvelinta seuraavilla IP-osoitteilla:
- 8.8.8.8
- 8.8.4.4
Asiantuntijavinkki: Tämä korjaustyökalu tarkistaa arkistot ja korvaa vioittuneet tai puuttuvat tiedostot, jos mikään näistä tavoista ei ole toiminut. Se toimii hyvin useimmissa tapauksissa, joissa ongelma johtuu järjestelmän korruptiosta. Tämä työkalu myös optimoi järjestelmäsi suorituskyvyn maksimoimiseksi. Sen voi ladata Napsauttamalla tätä

CCNA, Web-kehittäjä, PC-vianmääritys
Olen tietokoneen harrastaja ja harrastava IT-ammattilainen. Minulla on vuosien kokemus tietokoneen ohjelmoinnista, laitteiden vianmäärityksestä ja korjaamisesta. Olen erikoistunut Web-kehitys- ja tietokannan suunnitteluun. Minulla on myös CCNA-sertifiointi verkon suunnitteluun ja vianmääritykseen.

