Päivitetty huhtikuu 2024: Älä enää saa virheilmoituksia ja hidasta järjestelmääsi optimointityökalumme avulla. Hanki se nyt osoitteessa linkki
- Lataa ja asenna korjaustyökalu täältä.
- Anna sen skannata tietokoneesi.
- Työkalu tulee silloin Korjaa tietokoneesi.
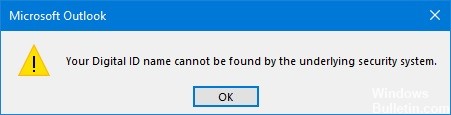
Jos käytät digitaalista varmennetta, sinulla voi joskus olla vaikeuksia saada Outlook toimimaan varmenteen kanssa. Kun avaat salattuja sähköposteja, sähköpostiohjelmasi ilmoittaa, että taustalla oleva suojajärjestelmä ei löytänyt digitaalista tunnustasi. Jos tämä on väliaikainen ongelma, Outlookin uudelleenkäynnistyksen pitäisi auttaa ratkaisemaan ongelman. Jos ongelma jatkuu, suorita seuraavat vianetsintävaiheet.
Mikä on numeerinen tunnisteen nimi?
Numeerisen tunnuksen avulla voit lähettää digitaalisesti allekirjoitettuja viestejä Microsoft Outlookin avulla. Numeerinen tunniste – joka tunnetaan myös nimellä digitaalinen sertifikaatti – auttaa vahvistamaan henkilöllisyytesi ja suojaamaan sähköpostiviestisi aitoutta muuttamiselta. Voit myös salata viestejä parantaaksesi tietoturvaa.
Mikä on sähköpostin salaus Microsoft Outlookissa?
Yksinkertaisesti sanottuna sähköpostin salaus Microsoft Outlookissa tarkoittaa tavallisen, luettavan tekstin muuntamista salatuksi salatekstiksi. Kuten ehkä tiedät, salaus käyttää kahta erillistä avainta: Yksi yksityinen avain kuuluu lailliselle vastaanottajalle ja toinen on julkinen avain. Näiden kahden avaimen yhdistelmä mahdollistaa viestin salauksen purkamisen, jotta vastaanottaja voi lukea sen. Tämä tarjoaa käyttäjälle korkeimman tason tietoturvan ja varmistaa, että hänen tietonsa on suojattu kolmansilta osapuolilta.
Mikä aiheuttaa virheilmoituksen "Numeerisen tunnisteen nimeäsi ei löydy"?
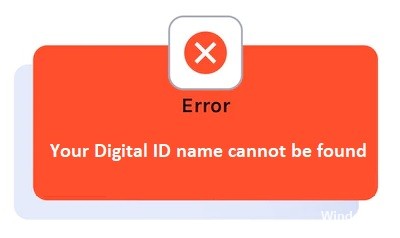
Joissakin tapauksissa virhe on vain väliaikainen, mutta jotkut käyttäjät saavat sen jatkuvasti. Virheelle ei ole erityistä syytä, mutta selvityksen jälkeen havaitsimme, että virheen pääasiallinen syy liittyy Outlookin koontiversioon.
- Käytettäessä Outlookin koontiversiota 16.0.8518.1000 Microsoft päivitti oletusvarmuuskopiointialgoritmin 3DES:stä AES256:een. Tästä syystä, jos käyttäjä käyttää Outlookin versiota 16.0.8518.1000 tai uudempaa, joka tarjoaa salattuja sähköposteja ja vastaanottaja yrittää avata sen käyttämällä vain 3DES-varmenteen salausominaisuuksia, näyttöön tulee virhesanoma.
- Toinen mahdollinen syy virheen esiintymiseen on joko se, että et käytä varmennetta sähköpostin salauksen purkamiseen, tai se, että teillä molemmilla on bot-varmenne ja sinun on määritettävä jotkin asetukset uudelleen.
Tässä ovat tärkeimmät ongelmat, jotka aiheuttavat tämän virheen. Tämän ongelman ratkaisemiseksi on useita lähestymistapoja, joista osa on monimutkaisia ja osa ei. Seuraavaksi tarkastellaan muutamia todistettuja menetelmiä tämän ongelman ratkaisemiseksi.
Huhtikuun 2024 päivitys:
Voit nyt estää tietokoneongelmat käyttämällä tätä työkalua, kuten suojataksesi tiedostojen katoamiselta ja haittaohjelmilta. Lisäksi se on loistava tapa optimoida tietokoneesi maksimaaliseen suorituskykyyn. Ohjelma korjaa yleiset virheet, joita saattaa ilmetä Windows -järjestelmissä, helposti - et tarvitse tuntikausia vianmääritystä, kun sinulla on täydellinen ratkaisu käden ulottuvilla:
- Vaihe 1: Lataa PC-korjaus- ja optimointityökalu (Windows 10, 8, 7, XP, Vista - Microsoft Gold Certified).
- Vaihe 2: Valitse “Aloita hakuLöytää Windows-rekisterin ongelmat, jotka saattavat aiheuttaa PC-ongelmia.
- Vaihe 3: Valitse “Korjaa kaikki”Korjata kaikki ongelmat.
"Numeerisen tunnisteen nimeäsi ei löydy" -virheen vianmääritys
Tarkista todistuksesi
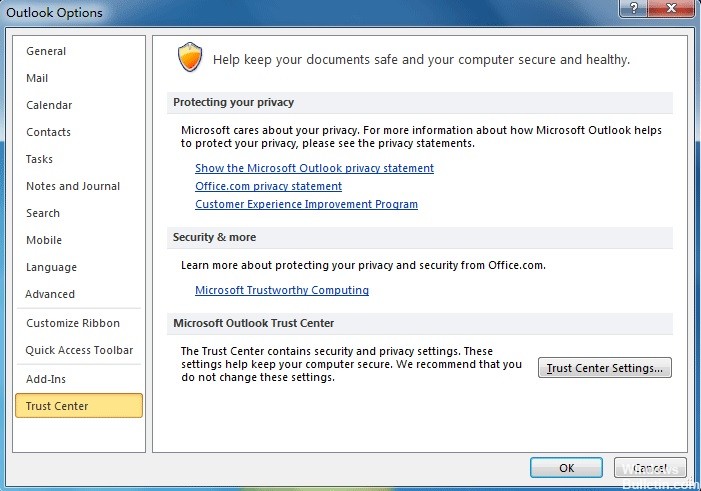
Ensimmäinen asia on tarkistaa, onko varmenne asennettu. Jos sinulla ei ole varmennetta, sähköpostiasi ei voi salata.
Voit tarkistaa tämän seuraavasti:
- Käynnistä Outlook ja napsauta Tiedosto > Asetukset.
- Napsauta sitten sivupalkissa Trust Center.
- Napsauta sitten Microsoft Outlook Trust Center -kohdassa Luottamuskeskuksen asetukset.
- Siirry kohtaan Sähköpostin suojaus ja etsi Asetukset-painikkeen vierestä Certificate Title.
- Avaa nyt varmenteen otsikko ja tarkista, onko se tyhjä vai ei.
- Napsauta sitten Asetukset-painiketta ja valitse varmenne.
- Jos varmenne on tyhjä, asenna se ja tarkista sitten, jatkuuko virhe.
Ongelmallisten lähettäjän varmenteiden poistaminen
On mahdollista, että virhe johtuu ongelmallisesta lähettäjän varmenteesta, joten tässä on ehdotus tiettyjen varmenteiden etsimiseksi ja poistamiseksi.
Voit tehdä tämän suorittamalla seuraavat vaiheet:
- Napsauta Käynnistä-painiketta ja kirjoita hakukenttään MMC (Memory Management Console).
- Suorita komento. Kun komentoikkuna avautuu, paina CTRL+M.
- Kaksoisnapsauta sitten Varmenteet, valitse Oma käyttäjätili ja napsauta OK.
- Nyt varmenteet – nykyinen käyttäjä, sitten muut ihmiset ja lopuksi varmenteet.
- Poista ongelmallisen lähettäjän varmenteet tästä.
- Sulje sitten ja tallenna konsoliasetukset konsoliin1 kyllä.
- Tarkista, onko Outlook-virhe edelleen olemassa vai onko se korjattu.
Ota suojattu sähköposti käyttöön asiakkaan todennuksen avulla
Monien luotettujen käyttäjien kokemuksen mukaan suojatun sähköpostin ja asiakkaan todennuksen ottaminen käyttöön näyttää toimivan ja ratkaisevan heidän ongelmansa. Tarkastellaan myös tätä asiaa. Alla on lueteltu tämän toiminnon suorittamiseen tarvittavat vaiheet.
- Napsauta nyt Internet-vaihtoehtoa ja napsauta sitten Sisältö-välilehteä.
- Napsauta täällä Sisältö-välilehden Sertifikaatit ja napsauta sitten Henkilökohtaista.
- Valitse nyt Lisäasetukset ja etsi Varmenteen aiheen alta Asiakkaan todennus ja suojattu sähköposti -vaihtoehto.
- Valitse sen vieressä oleva valintaruutu. Napsauta OK vahvistaaksesi muutokset.
On mahdollista, että ongelmasi on nyt ratkaistu. Voit kuitenkin tarkistaa, toimiko se vai ei.
Yhteystietojen poistaminen ja lukeminen
Poista ja lue yhteystiedot – Tämä menetelmä auttaa monia ihmisiä korjaamaan virheen:
- Avaa Outlook ja napsauta sitten Poista yhteystieto.
- Napsauta sitten yhteystietoa lähettääksesi allekirjoitetun sähköpostin.
- Napsauta hiiren kakkospainikkeella lähettäjän nimeä ja napsauta Lisää yhteystietoihin.
- Napsauta nyt Sertifikaatit ja valitse Varmenne > Ominaisuudet.
- Napsauta sitten Luota ja valitse sitten Luota tähän varmenteeseen -vaihtoehto.
- Napsauta OK tallentaaksesi asetukset ja sulkeaksesi.
- Valitse jälleen Ota yhteyttä Lähetä salattu sähköposti -vaihtoehto ja napsauta hiiren kakkospainikkeella vastauksen lähettäjän nimeä.
- Napsauta sitten Lisää yhteystietoihin ja Päivitä-vaihtoehtoa.
- Lopuksi tallenna ja sulje yhteystieto.
- Tarkista nyt, onko virhe korjattu.
Tämä vaihe auttaa sinua lisäämään ja korjaamaan vioittunutta varmenneketjua, jotta voit mahdollisesti korjata virheen tapauksessasi.
Asiantuntijavinkki: Tämä korjaustyökalu tarkistaa arkistot ja korvaa vioittuneet tai puuttuvat tiedostot, jos mikään näistä tavoista ei ole toiminut. Se toimii hyvin useimmissa tapauksissa, joissa ongelma johtuu järjestelmän korruptiosta. Tämä työkalu myös optimoi järjestelmäsi suorituskyvyn maksimoimiseksi. Sen voi ladata Napsauttamalla tätä
Usein kysytyt kysymykset
Mikä on outlook Digital ID -nimeni?
Napsauta Microsoft Outlook Trust Center -osiossa Trust Centerin asetukset. Napsauta Sähköpostin suojaus -välilehden Digitaaliset tunnukset (sertifikaatit) -osiossa Hanki digitaalinen tunnus. Kirjoita nimesi Digitaalisen tunnuksen nimi -kenttään.
Kuinka voin ottaa digitaalisen allekirjoituksen käyttöön Outlookissa?
- Napsauta viestissä Asetukset.
- Napsauta Muut asetukset -ryhmässä valintaikkunan käynnistysvalikkoa oikeassa alakulmassa.
- Napsauta Suojausasetukset ja valitse sitten Lisää digitaalinen allekirjoitus tähän viestiin -valintaruutu.
- Napsauta OK ja sitten Sulje.
Miksi en voi avata salattuja sähköposteja Outlookissa?
Tämä tapahtuu, koska vastaanottaja yrittää avata sähköpostin "välimuistin jakamistilassa", joka ei salli salattuja sähköposteja.
Kuinka lisään digitaalisen tunnukseni Outlook 2016:een?
- Avaa Outlook.
- Mene luottamuskeskukseesi.
- Valitse "Sähköpostin suojaus".
- Napsauta "Tuo/Vie".
- Valitse sähköpostin allekirjoitusvarmenne.
- Napsauta "Avaa"-painiketta.
- Anna varmenteen salasana ja digitaalisen tunnisteen nimi.
- Napsauta "OK"-painiketta.


