Päivitetty huhtikuu 2024: Älä enää saa virheilmoituksia ja hidasta järjestelmääsi optimointityökalumme avulla. Hanki se nyt osoitteessa linkki
- Lataa ja asenna korjaustyökalu täältä.
- Anna sen skannata tietokoneesi.
- Työkalu tulee silloin Korjaa tietokoneesi.
Onko Windows 10 1903 -päivityksen jälkeen Internet-yhteysongelma? Ja verkon diagnostiikkatulokset ovat käynnissä: “DNS-palvelimesi ei ehkä ole käytettävissä (ei kiinteä). Tämä on seurausta huonosta verkkoasetuksista. Jos sinulla on myös samanlainen ongelma, vaihda Google DNS: ään ja todennäköisesti korjaa ongelma Windows 10: ssä, 8.1: ssä ja 7: ssä. Ennen kuin aloitamme, ymmärrämme ensin, mikä DNS on tietokoneverkossa ja DNS: n käyttö Internet-yhteydessä .
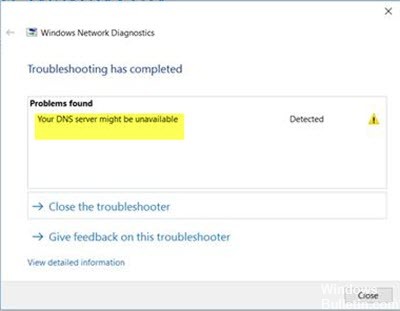
DNS tarkoittaa verkkotunnusjärjestelmää, tietokoneverkossa DNS on jakelun peruselementti. DNS yksinkertaisesti ratkaisee ihmisen luettavissa olevat verkkotunnukset koneellisesti luettavassa IP-muodossa ja päinvastoin. Jos tietokone ei voi olla yhteydessä DNS-palvelimeen jostain syystä, se ei välttämättä johtunut Internet-yhteydestä.
Windowsin korjaaminen DNS-palvelin ei ehkä ole käytettävissä Virhe
Reitittimen nollaaminen

Tämä on helpoin tapa DNS-virheiden vianmääritys. Jos käytät reititintä verkkoyhteyden muodostamiseen, irrota reititinjohto tai liitä se uudelleen tai paina reitittimen nollauspainiketta.
Näin, jos ongelma on vähäinen, voit ratkaista virheen "DNS-palvelimesi ei ehkä ole käytettävissä".
Nollaa TCP / IP netsh-komennolla

Jos DNS-palvelinviesti ei usein ole käytettävissä, voit ratkaista ongelman yksinkertaisesti käyttämällä netsh-komentoa.
Huhtikuun 2024 päivitys:
Voit nyt estää tietokoneongelmat käyttämällä tätä työkalua, kuten suojataksesi tiedostojen katoamiselta ja haittaohjelmilta. Lisäksi se on loistava tapa optimoida tietokoneesi maksimaaliseen suorituskykyyn. Ohjelma korjaa yleiset virheet, joita saattaa ilmetä Windows -järjestelmissä, helposti - et tarvitse tuntikausia vianmääritystä, kun sinulla on täydellinen ratkaisu käden ulottuvilla:
- Vaihe 1: Lataa PC-korjaus- ja optimointityökalu (Windows 10, 8, 7, XP, Vista - Microsoft Gold Certified).
- Vaihe 2: Valitse “Aloita hakuLöytää Windows-rekisterin ongelmat, jotka saattavat aiheuttaa PC-ongelmia.
- Vaihe 3: Valitse “Korjaa kaikki”Korjata kaikki ongelmat.
Se on melko yksinkertainen, ja voit tehdä sen seuraamalla näitä vaiheita:
- Avaa Win + X -valikko painamalla Windows + X-painiketta. Valitse luettelosta komentokehote (Admin). Jos komentokehote ei ole käytettävissä, valitse sen sijaan PowerShell (Admin).
- Kun komentorivi avautuu, kirjoita netsh int ip reset. Suorita komento painamalla Enter.
- Kun komento on suoritettu, tarkista, jatkuuko ongelma.
Huuhtele DNS

1) Paina näppäimistössä Windows-näppäintä + R-näppäintä, kun haluat soittaa Run-komentoon.
2) Kirjoita kenttään cmd.exe ja avaa komentokehote painamalla Enter.
3) Kirjoita komentokehoteikkunassa seuraavat komennot ja paina Enter-painiketta kunkin komennon jälkeen:
ipconfig / flushdns
ipconfig / release
ipconfig / renew
4) Sulje ikkuna ja tarkista, onko virhe korjattu.
Google Public DNS: n käyttäminen

Jos DNS-palvelimellasi on ongelma, muuta DNS-asetuksia. Voit siirtyä väliaikaisesti Google Public DNS: ään. Aloita painamalla Win + R, kirjoita ncpa.cpl ja paina Enter. Napsauta aktiivista verkkoprofiilia hiiren kakkospainikkeella ja valitse Ominaisuudet. Sinun pitäisi löytää Internet-protokollaversio 4 (TCP / IPv4) luettelosta, joka täytyy valita ennen kuin napsautat Ominaisuudet-painiketta.
Valitse sitten vaihtoehto Käytä seuraavia DNS-palvelimen osoitteita ja anna seuraavat osoitteet
Ensisijainen DNS-palvelin: 8.8.8.8
Vaihtoehtoinen DNS-palvelin: 8.8.4.4
Jos käytät IPv6: ta, sinun on käytettävä tätä -
Ensisijainen DNS-palvelin: 2001: 4860: 4860 :: 8888
Vaihtoehtoinen DNS-palvelin: 2001: 4860: 4860 :: 8844
Tallenna asetukset ja tarkista, onko sinulla ongelma vai ei.
Virustentorjunnan ja palomuurin väliaikainen poistaminen käytöstä

- Napsauta tehtäväpalkin virustentorjunta-kuvaketta hiiren kakkospainikkeella ja valitse Poista käytöstä.
- Valitse sitten aika, jonka aikana haluat, että virustorjunta pysyy poissa käytöstä.
- Asennuksen jälkeen yritä käyttää Internetiä uudelleen ja tarkista, onko virhe korjattu vai ei.
- Kirjoita Ohjaus Windows-hakuun ja valitse sitten hakutuloksista Ohjauspaneeli.
- Valitse Järjestelmä ja suojaus ja sitten Windowsin palomuuri.
- Napsauta vasemmanpuoleisessa ruudussa Ota Windowsin palomuuri käyttöön tai poista se käytöstä.
PÄÄTELMÄ
Joskus tämä ongelma voi olla ongelma Internet-palveluntarjoajalle. Ota tässä tapauksessa yhteys tukikeskukseen ja selitä ongelma. Voit ryhtyä tarvittaviin toimenpiteisiin DNS-palvelimen korjaamiseksi, koska tämä saattaa olla ongelma, joka ei ole käytettävissä.
Nämä ovat tehokkaita ratkaisuja tähän ongelmaan. Voit kertoa minulle, mikä heistä työskenteli puolestasi.
https://www.ionos.com/digitalguide/server/know-how/dns-server-not-responding-whats-next/
Asiantuntijavinkki: Tämä korjaustyökalu tarkistaa arkistot ja korvaa vioittuneet tai puuttuvat tiedostot, jos mikään näistä tavoista ei ole toiminut. Se toimii hyvin useimmissa tapauksissa, joissa ongelma johtuu järjestelmän korruptiosta. Tämä työkalu myös optimoi järjestelmäsi suorituskyvyn maksimoimiseksi. Sen voi ladata Napsauttamalla tätä

CCNA, Web-kehittäjä, PC-vianmääritys
Olen tietokoneen harrastaja ja harrastava IT-ammattilainen. Minulla on vuosien kokemus tietokoneen ohjelmoinnista, laitteiden vianmäärityksestä ja korjaamisesta. Olen erikoistunut Web-kehitys- ja tietokannan suunnitteluun. Minulla on myös CCNA-sertifiointi verkon suunnitteluun ja vianmääritykseen.

