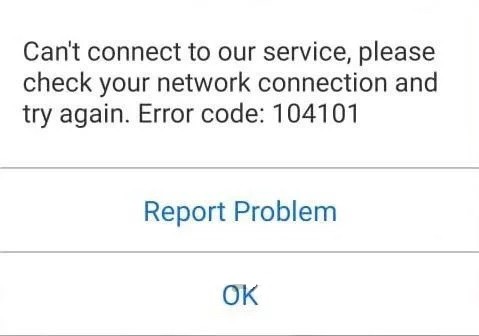
Päivitetty huhtikuu 2024: Älä enää saa virheilmoituksia ja hidasta järjestelmääsi optimointityökalumme avulla. Hanki se nyt osoitteessa linkki
- Lataa ja asenna korjaustyökalu täältä.
- Anna sen skannata tietokoneesi.
- Työkalu tulee silloin Korjaa tietokoneesi.
Zoom on suosittu videoneuvotteluohjelmisto markkinoilla. Se on varustettu kaikilla ominaisuuksilla, kuten näytön jakamisella, kokousten aikatauluilla jne. Joskus se voi kuitenkin aiheuttaa ongelmia. Jotkut niistä ovat melko yksinkertaisia, toiset monimutkaisempia. Joten, tässä artikkelissa, löydämme ratkaisuja Zoom-virhekoodiin 104101 "Ei yhteyttä palveluun" Windows 10: ssä?
Mikä on syy zoomauksen virhekoodiin 104101 "Palveluun ei saada yhteyttä" Windows 10: ssä?

Kun Zoom-sovellus on ylikuormitettu suurelle määrälle käyttäjiä, se alkaa antaa virheitä. Näiden virheiden poistamiseksi pysyvästi olemme keränneet niiden tärkeimmät syyt käyttäjien palautteen perusteella. Alla on lueteltu tärkeimmät syyt, jotka on otettava huomioon, kun etsit ratkaisua Zoom-virheisiin:
Useiden sovellusten suorittaminen: Kuten muut videosovellukset, Zoom vaatii myös Internet-yhteyden tietokoneellasi. Jos laitteessasi on käynnissä useita Internetistä riippuvia taustasovelluksia samanaikaisesti tai jos liian monta laitetta käyttää samaa Internet-yhteyttä, Zoom hidastuu tai näyttää virheitä automaattisesti, kun taustasovellukset kuluttavat Internet-resursseja.
Huono Internet-yhteys: Zoomi vaatii nopean Internet-yhteyden toimiakseen oikein, koska Zoom-videoneuvottelut edellyttävät paljon kaistanleveyttä. Jos käytät epävakaata Internet-yhteyttä, Zoom voi katkaista yhteyden ja näyttää virheilmoituksen.
Vanhentunut Zoom-sovellus: Viime aikoina on julkaistu useita Zoom-päivityksiä. Joskus sovelluksissa näkyy virheitä, jos niitä ei päivitetä, koska jotkin ominaisuudet vaihtuvat päivitysten välillä. Siksi, jos et käytä Zoom-sovelluksen päivitettyä versiota, saatat kohdata tämän virheen.
Vaurioitunut Zoom-sovellus: Joskus käyttäjät eivät saa viestejä, joissa sanotaan, että tiettyjä ohjelmia ei ole asennettu. Jotkin tietyn ohjelman tiedostot ovat vioittuneet, mikä voi johtaa virheisiin, kuten tässä keskusteltiin. Zoom saattaa kohdata palvelinvirheitä myös, jos virheitä tehtiin asennuksen aikana.
Selaimen välimuisti: Selaimen välimuisti tallentaa joitain tietoja vierailemiltasi verkkosivuilta, kuten kuvia, nopeuttaakseen niiden lataamista seuraavalla kerralla. Aina kun vierailet verkkosivulla, tiedot luodaan uudelleen, ja joskus nämä tiedot vioittuvat. Nämä vioittuneet välimuistitiedostot voivat aiheuttaa virheitä, kun yritetään käyttää tiettyjen sovellusten, kuten Zoomin, web-versioita selaimen kautta.
Selaimen evästeet: Internet-evästeet ovat pieniä tiedostoja, jotka on tallennettu vierailemillesi sivustoille ja jotka sisältävät tietoja vierailuistasi sivustoilla, kuten kirjautumistila, mukauttaminen jne. Mutta joskus yksi tai useampi tietyn sivuston eväste voi vioittua ja aiheuttaa virheitä, kun vierailet tietyillä sivustoilla sivustot tai Web-versiot sovelluksista, kuten Zoom.
Suojausohjelmat: Joskus suojausohjelmat, kuten virustorjuntaohjelmat, estävät pääsyn tiettyihin verkkosivustoihin ja sovelluksiin. Lisäksi laitteen kameraa tai verkkokameraa käyttävät sovellukset, kuten Zoom, eivät välttämättä toimi oikein tai voivat näyttää virheitä, jos virustorjuntaohjelmat estävät niitä.
Palomuuriasetukset: Microsoft Windows 10: ssä on Windows Defender -palomuuriohjelma, joka estää käyttäjiä pääsemästä tiettyihin verkkosivustoihin tai sovelluksiin, joita pidetään haitallisina tai vaarallisina järjestelmälle. Palomuuri voi poistaa luotettujen sovellusten eston muuttamalla niiden asetuksia. Jos Zoom-sovelluksella on vaikeuksia muodostaa yhteys Zoom-palvelimeen, on todennäköistä, että Windowsin palomuuri estää sen.
Kaikki edellä mainitut syyt on kerätty verkkotutkimuksella käyttäjien Zoom-sovelluspalvelimen virheiden aiheuttamien haittojen korjaamiseksi.
Kuinka korjata Zoom-virhekoodi 104101 "Palveluun ei saada yhteyttä" Windows 10: ssä?
Huhtikuun 2024 päivitys:
Voit nyt estää tietokoneongelmat käyttämällä tätä työkalua, kuten suojataksesi tiedostojen katoamiselta ja haittaohjelmilta. Lisäksi se on loistava tapa optimoida tietokoneesi maksimaaliseen suorituskykyyn. Ohjelma korjaa yleiset virheet, joita saattaa ilmetä Windows -järjestelmissä, helposti - et tarvitse tuntikausia vianmääritystä, kun sinulla on täydellinen ratkaisu käden ulottuvilla:
- Vaihe 1: Lataa PC-korjaus- ja optimointityökalu (Windows 10, 8, 7, XP, Vista - Microsoft Gold Certified).
- Vaihe 2: Valitse “Aloita hakuLöytää Windows-rekisterin ongelmat, jotka saattavat aiheuttaa PC-ongelmia.
- Vaihe 3: Valitse “Korjaa kaikki”Korjata kaikki ongelmat.
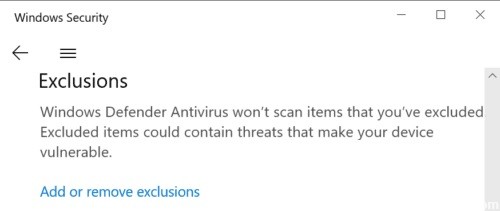
Sammuta palomuuri ja virustorjunta
Palomuuri tai virustorjuntaohjelma saattaa estää tietokonetta muodostamasta yhteyttä Zoomin palvelimiin. Nopein tapa tarkistaa tämä on sammuttaa palomuuri ja virustorjunta. Tarkista, jatkuuko zoomausvirhe.
Jos sitä ei enää tapahdu, se on melko selkeä osoitus siitä, että virustorjunta / palomuuri oli syyllinen. Yritä lisätä zoomaus virustentorjunta- ja palomuuri-asetusten sallittujen luetteloon.
Jos käytät Windows Defender -ohjelmaa:
- Valitse Asetukset -> Päivitys ja suojaus -> Windowsin suojaus -> Virus- ja uhkasuojaus.
- Valitse sitten Hallitse asetuksia ja vieritä alas kohtaan Poikkeukset.
- Valitse Lisää tai poista poikkeuksia -> Lisää poikkeus.
- Valitse Zoom ja tallenna sitten muutokset.
Jos käytät Windowsin palomuuria:
- Käynnistä Ohjauspaneeli, kirjoita palomuuri ja valitse sitten Windowsin palomuuri Defender.
- Siirry sitten kohtaan Salli sovellus tai ominaisuus Windows Defenderin palomuurin kautta.
- Napsauta "Muuta asetuksia" ja vieritä alas kohtaan "Skaala". Ota muutokset käyttöön.
Jos käytät eri virustentorjuntaohjelmaa tai palomuuria, tarkista ohjeet ohjelmiston virallisella tukisivulla.
Tarkista verkkolaitteet ja asetukset
Varmista, että modeemi / reititin toimii oikein. Jos et ole irrottanut laitetta jonkin aikaa, irrota virtajohto pistorasiasta. Tarkista myös, häiritsevätkö muut laitteet reititintä, ja poista ne reitittimen alueelta. Jos käytät vanhemman mallin reititintä, saattaa olla aika päivittää.
Jos sinulla on kuitenkin ongelmia kaistanleveyden kanssa, sinun on vaihdettava kiinteään yhteyteen. Jos tämä ei ole mahdollista, siirry reitittimen asetuksiin ja kytke toinen Wi-Fi-kanava päälle. Varmista, että et ole langattomassa Wi-Fi-tilassa. Muista poistaa käytöstä kaikki muut tätä yhteyttä käyttävät laitteet.
Lisää Zoom.us turvallisten sivustojesi luetteloon
Zoomin merkitseminen turvalliseksi ja luotetuksi sivustoksi Internet-asetuksissa saattaa ratkaista ongelman.
- Siirry kohtaan "Internet-asetukset" (kirjoita Windowsin hakupalkkiin "Internet-asetukset").
- Valitse Suojaus-välilehti ja napsauta Luotetut sivustot.
- Napsauta sitten Sites.
- Kirjoita Lisää tämä sivusto vyöhykkeelle -kohtaan zoom.us ja tee muutokset.
Internet-asetuksista puhuminen: yritä asettaa välityspalvelimen asetukset automaattiseen havaitsemiseen. Valitse Internet-asetukset -> napsauta Yhteydet-välilehteä -> Paikalliset verkkoasetukset -> Tunnista verkkoasetukset automaattisesti.
Asiantuntijavinkki: Tämä korjaustyökalu tarkistaa arkistot ja korvaa vioittuneet tai puuttuvat tiedostot, jos mikään näistä tavoista ei ole toiminut. Se toimii hyvin useimmissa tapauksissa, joissa ongelma johtuu järjestelmän korruptiosta. Tämä työkalu myös optimoi järjestelmäsi suorituskyvyn maksimoimiseksi. Sen voi ladata Napsauttamalla tätä
Usein kysytyt kysymykset
Kuinka korjaan zoomausvirheen 104101?
Mikä tahansa zoomausvirhe välillä 104101 ja 104118 tarkoittaa, että laite ei voi muodostaa yhteyttä Zoom-palvelimiin. Korjaa ongelma tarkistamalla Zoomin verkkoasetukset ja lisäämällä virustentorjunta- ja palomuuriasetukset sallittujen luetteloon.
Kuinka korjaan Zoom-kokouksen virheen?
Poista palvelu käytöstä ja yritä uudelleen. Tarkista Internet-palveluntarjoajalta, voitko muodostaa yhteyden Zoom-palveluun. Pääsykoodia tai odotushuonetta ei ole aktivoitu. Muokkaa tapaamista aktivoidaksesi joko pääsykoodin tai odotushuoneen.
En voi muodostaa yhteyttä Zoom-palveluun?
Jos sovelluksesi on edelleen yhteydessä tai kaatuu "Verkkovirhe, yritä uudelleen" tai "Palveluumme ei saada yhteyttä, tarkista verkkoyhteytesi ja yritä uudelleen" -viesteistä, se saattaa liittyä verkkoyhteytesi, verkon palomuuri asetukset tai verkkoturvayhdyskäytävän asetukset.
Kuinka korjaan zoomausvirheeni?
- Tarkista yhteys. Varmista, että Internet-yhteys on vakaa.
- Päivitä zoomaus.
- Käytä Zoomia selaimen laajennuksena.
- Luo uudet Windows- ja Zoom-tilit.
- Asenna Zoom paikalleen.
- Käynnistä tietokoneesi uudelleen.


