Päivitetty huhtikuu 2024: Älä enää saa virheilmoituksia ja hidasta järjestelmääsi optimointityökalumme avulla. Hanki se nyt osoitteessa linkki
- Lataa ja asenna korjaustyökalu täältä.
- Anna sen skannata tietokoneesi.
- Työkalu tulee silloin Korjaa tietokoneesi.
Onko joukkuetoverisi kertonut sinulle usein, etteivät he kuule sinua Zoomissa? Ja saatat miettiä, mikä tietokoneellasi on vialla. Mietitkö, mitä tapahtui mikrofonillesi tai äänellesi tietokoneen Zoom-sovelluksessa? Löydät vastauksen tästä viestistä, jossa kerromme, kuinka ratkaista Zoom-ongelma mikrofoni ei toimi Windows 10 -tietokoneessa.
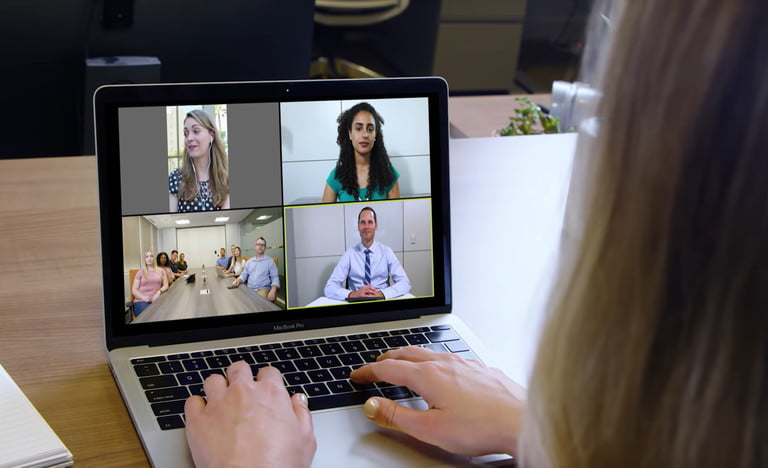
Ääni on tärkeä rooli etäkokouksissa ja videoneuvotteluissa. Katsotaanpa, kuinka voit ratkaista ääniongelmat Zoom-sovelluksessa.
Lue lisätietoja siitä, miten voit testata omat mikrofoni ja kaiuttimet Zoom-tilassa ja kuinka valita eri mikrofoni- ja kaiutinasetukset varmistaaksesi, että kuulet ja kuulet ennen kuin liität Zoom-kokoukseen muiden kanssa. Voit myös vaihtaa puhelimen äänentoistoon tarvittaessa.
Kaikuu puhelun aikana
Ensinnäkin jollakin voi olla ääni tietokoneelta ja aktiiviselta puhelimelta samanaikaisesti. Tässä tapauksessa haluat pyytää heitä jättämään manuaalisesti toisen toisen hyväksi. Heidän pitäisi joko keskeyttää puhelu puhelun aikana tai jättää ääni konferenssin aikana napsauttamalla mikrofonikuvakkeen vieressä olevaa ylänuolta ja valitsemalla "Jätä tietokoneen ääni".
Toinen syy voi olla se, että tietokoneita tai puhelimen kaiuttimia käyttävät ihmiset ovat liian lähellä toisiaan. Lopuksi, useita tietokoneita, joissa on aktiivinen ääni, voi olla samassa kokoushuoneessa.
Jotta voit ratkaista minkä tahansa näistä muista tilanteista, sinun tulisi pyytää kahta ihmistä, jotka ovat liian lähellä toisiaan, siirtymään toisistaan. Vaihtoehtoisesti voit pyytää yhtä heistä poistumaan äänikokouksesta tai mykistämään laitteen äänen.
Huhtikuun 2024 päivitys:
Voit nyt estää tietokoneongelmat käyttämällä tätä työkalua, kuten suojataksesi tiedostojen katoamiselta ja haittaohjelmilta. Lisäksi se on loistava tapa optimoida tietokoneesi maksimaaliseen suorituskykyyn. Ohjelma korjaa yleiset virheet, joita saattaa ilmetä Windows -järjestelmissä, helposti - et tarvitse tuntikausia vianmääritystä, kun sinulla on täydellinen ratkaisu käden ulottuvilla:
- Vaihe 1: Lataa PC-korjaus- ja optimointityökalu (Windows 10, 8, 7, XP, Vista - Microsoft Gold Certified).
- Vaihe 2: Valitse “Aloita hakuLöytää Windows-rekisterin ongelmat, jotka saattavat aiheuttaa PC-ongelmia.
- Vaihe 3: Valitse “Korjaa kaikki”Korjata kaikki ongelmat.
En kuule muita osallistujia.
Jos et kuule muita Zoom-kokouksen osallistujia, ratkaise ongelma noudattamalla näitä ohjeita.
- Varmista, että kaiuttimesi on kytketty päälle. Jos huomaat, että vasemman yläkulman kaiutinkuvake ei ole käytössä, kosketa sitä kytkeäksesi kaiuttimen päälle.
- Nosta matkapuhelimen äänenvoimakkuutta äänenvoimakkuusnäppäimillä tai ilmoitusikkunalla. Vaikka kaiutinpuhelin olisi kytketty päälle zoomaustilassa, laitteen äänenvoimakkuus voidaan asettaa vain mykistämään tai värisemään.
- Kokeile käyttää kuulokkeita, jos niitä on.
- Käynnistä mobiililaite uudelleen.
- Asenna Zoom uudelleen Apple App Storesta tai Google Play Kaupasta.
Äänen testaaminen zoomilla
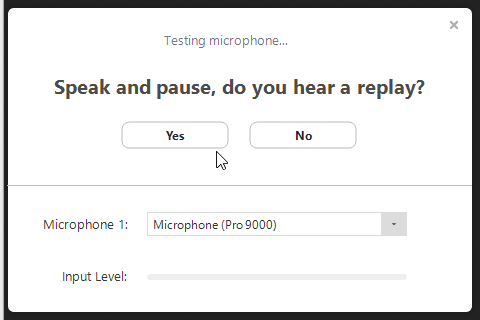
Voit testata videosi ja äänen ennen kokousta osallistumalla testipuheluun.
- Kun osallistut kokoukseen ensimmäisen kerran, Zoom testaa kaiuttimesi automaattisesti. Jos et kuule soittoääntä, käytä avattavaa valikkoa tai napsauta Ei vaihtaaksesi kaiuttimia, kunnes kuulet soittoäänen. Jatka mikrofonin testaamista napsauttamalla Kyllä.
- Sitten Zoom varmistaa, että muut kuulevat sinut testaamalla liitettyä mikrofonia. Jos et kuule ääntä, käytä avattavaa valikkoa tai napsauta Ei vaihtaaksesi mikrofonia, kunnes kuulet toiston. Napsauta Kyllä, kun kuulet toiston.
- Napsauta Liity tietokoneäänen kanssa, suorita testi ja liity kokoukseen.
Salli pääsy lähentää mikrofonia
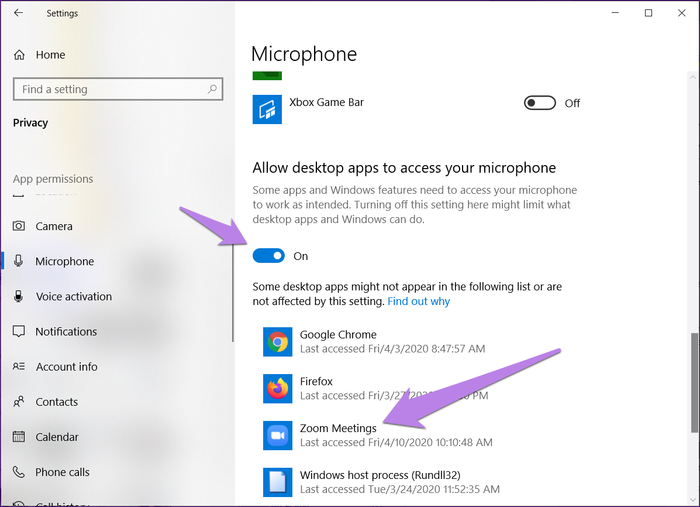
Jos Zoom-sovelluksella ei ole lupaa käyttää mikrofonia Windowsissa, se ei toimi. Siksi sinun on tarkistettava Windows-tietosuoja-asetukset ja sallittava pääsy niihin.
Voit tehdä tämän seuraavasti:
- Avaa Windows 10-tietokoneesi asetukset. Voit avata asetukset Windows + I -näppäinyhdistelmällä.
- Siirry kohtaan Privacy.step 3: Vieritä vasenta sivupalkkia alas ja napsauta Mikrofoni.
- Kohdassa Anna työpöytäsovelluksille pääsy mikrofoniin ja Salli Microsoft Store -sovellusten käyttää mikrofoniasi kytkin. Vieritä alaspäin ja varmista, että Zoomilla on pääsy mikrofoniin.
https://support.zoom.us/hc/en-us/articles/204484835-My-Audio-is-Not-Working-on-iOS-or-Android
Asiantuntijavinkki: Tämä korjaustyökalu tarkistaa arkistot ja korvaa vioittuneet tai puuttuvat tiedostot, jos mikään näistä tavoista ei ole toiminut. Se toimii hyvin useimmissa tapauksissa, joissa ongelma johtuu järjestelmän korruptiosta. Tämä työkalu myös optimoi järjestelmäsi suorituskyvyn maksimoimiseksi. Sen voi ladata Napsauttamalla tätä

CCNA, Web-kehittäjä, PC-vianmääritys
Olen tietokoneen harrastaja ja harrastava IT-ammattilainen. Minulla on vuosien kokemus tietokoneen ohjelmoinnista, laitteiden vianmäärityksestä ja korjaamisesta. Olen erikoistunut Web-kehitys- ja tietokannan suunnitteluun. Minulla on myös CCNA-sertifiointi verkon suunnitteluun ja vianmääritykseen.

