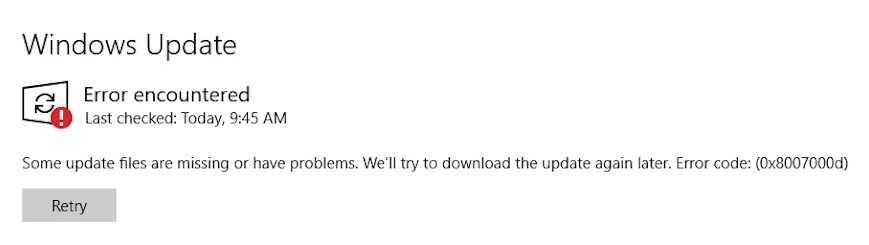
Päivitetty huhtikuu 2024: Älä enää saa virheilmoituksia ja hidasta järjestelmääsi optimointityökalumme avulla. Hanki se nyt osoitteessa linkki
- Lataa ja asenna korjaustyökalu täältä.
- Anna sen skannata tietokoneesi.
- Työkalu tulee silloin Korjaa tietokoneesi.
Yleisin ongelma, jota ihmiset kohtaavat Windows 10:een päivittämisen jälkeen, on virhekoodi 0x800700d. Tämä tapahtuu, koska päivitys ei onnistu kunnolla. Joissakin tapauksissa saatat jopa nähdä kuoleman sinisen näytön.
Ongelman taustalla on monia syitä, kuten yhteensopimattomat laitteistokomponentit, vioittuneet tiedostot jne. On kuitenkin tärkeää huomata, että on olemassa tapoja ratkaista tämä ongelma ilman, että käyttöjärjestelmää tarvitsee asentaa uudelleen. Noudata seuraavia ohjeita:
Suorita Windows Update -vianmääritys

Virhe 0x800700d johtuu Windowsin päivitysasetusten vioittumisesta. Jos kohtaat tällaisen ongelman ohjelmistoa asentaessasi/päivittäessäsi, se voi johtua seuraavista syistä:
- Olet asentanut useita Microsoft Office -versioita.
- Tietokoneesi on saanut viruksen.
- Tietokoneellasi on käynnissä jokin kolmannen osapuolen sovellus.
- Jotkut haittaohjelmat ovat muuttaneet Windows Updaten asetuksia.
- Olet poistanut Windows 10:n automaattisen päivitysvaihtoehdon käytöstä.
- Olet poistanut Internet-yhteyden asennuksen aikana.
Suorita järjestelmän tiedoston tarkistus

System File Checker (SFC) on tärkeä työkalu monien Windows-käyttöjärjestelmiin liittyvien ongelmien korjaamiseen. Kun päivität Windowsin, se saattaa aiheuttaa ongelmia, kuten puuttuvia ohjaimia, rekisterivirheitä, tietokoneen hidasta nopeutta jne. Sellaisten ongelmien ratkaisemiseksi sinun on suoritettava SFC säännöllisesti. Jos kohtaat virheen 0x800700d Windows 10:tä päivittäessäsi, kokeile käyttää SFC:tä. Tässä on vaiheittaiset ohjeet Windows 10 Update 0x800700d -ongelman korjaamiseen.
- Kirjoita komentokehoteikkunaan sfc /scannow ja paina Enter.
- Jos saat virheitä, varmista, että kiintolevylläsi on tarpeeksi tilaa.
- Saatat myös joutua lataamaan ja asentamaan lisätyökaluja Microsoftin verkkosivustolta.
- Napsauta OK, kun näyttöön tulee viesti "Windows Resource Protection löysi vioittuneita tiedostoja, mutta ei voinut korjata niitä".
- Sinulta kysytään, haluatko korjata vioittuneet tiedostot vai ohittaa niiden korjaamisen. Napsauta Korjaa kaikki.
- Kun skannaus on valmis, napsauta Sulje.
- Käynnistä tietokoneesi uudelleen.
Huhtikuun 2024 päivitys:
Voit nyt estää tietokoneongelmat käyttämällä tätä työkalua, kuten suojataksesi tiedostojen katoamiselta ja haittaohjelmilta. Lisäksi se on loistava tapa optimoida tietokoneesi maksimaaliseen suorituskykyyn. Ohjelma korjaa yleiset virheet, joita saattaa ilmetä Windows -järjestelmissä, helposti - et tarvitse tuntikausia vianmääritystä, kun sinulla on täydellinen ratkaisu käden ulottuvilla:
- Vaihe 1: Lataa PC-korjaus- ja optimointityökalu (Windows 10, 8, 7, XP, Vista - Microsoft Gold Certified).
- Vaihe 2: Valitse “Aloita hakuLöytää Windows-rekisterin ongelmat, jotka saattavat aiheuttaa PC-ongelmia.
- Vaihe 3: Valitse “Korjaa kaikki”Korjata kaikki ongelmat.
Suorita DISM-työkalu
Windows 10:n lokakuun 2018 päivitys toi monia muutoksia käyttöjärjestelmään. Yksi niistä on Microsoft Store -sovelluksen poistaminen. Haluat kuitenkin pitää sen asennettuna, koska sisällä on hyödyllisiä työkaluja. Esimerkiksi DISM-työkalun avulla voit tarkistaa tietokoneesi haittaohjelmien varalta ja puhdistaa ne. Jos et tiedä mitä DISM tarkoittaa, et todennäköisesti ole käyttänyt sitä aiemmin. Lyhyesti sanottuna se on komentorivityökalu, joka tarkistaa kiintolevyltäsi ongelmia ja korjaa ne. Voit ladata sen täältä.
- Jos haluat käyttää DISM:ää, avaa komentokehote järjestelmänvalvojana.
- Kirjoita dism /online /cleanup-image /restorehealth ja paina Enter.
- Kirjoita dism /scanhealth ja paina Enter. Sen valmistumiseen pitäisi mennä muutama minuutti.
- Käynnistä tietokone uudelleen, kun se on valmis.
Käytä ryhmäkäytäntöeditoria
- Ryhmäkäytäntöeditorin käyttäminen edellyttää suoritusruudun avaamista painamalla näppäimistön Windows-näppäintä + R.
- Kirjoita Suorita-ruutuun gpedit.msc ja paina enter. Näet ponnahdusikkunan, jossa kysytään, haluatko muokata rekisteriä.
- Kaksoisnapsauta käytössä ja ota suoraan yhteyttä Windows-päivitykseen.
- Valitse seuraavassa ikkunassa ruutu "Ota yhteyttä Windows-päivitykseen suoraan".
- Napsauta OK ja käynnistä sitten päivitys uudelleen.
Tyhjennä SoftwareDistribution-kansio
SoftwareDistribution-kansion tyhjentäminen edellyttää, että toimit seuraavasti:
- Avaa komentokehote
- Kirjoita inservices.msc ja paina Enter
- Seuraavaksi sinun on napsautettava WindowsUpdateServiceä hiiren oikealla painikkeella ja painettava sitten Stop
- Poista kaikki tiedostot ja kansiot WindowsSoftwareDistribution-hakemistosta.
- Kun olet suorittanut kaikki nämä vaiheet, voit käynnistää Windows Service Updaten ja yrittää päivittää uudelleen.
Muuta kieliasetuksia
- Avaa Ohjauspaneeli ja valitse kieli – Muuta kieliasetuksia.
- Varmista, että valitset oikean.
- Lisää kieli, jota haluat käyttää.
- Jos se ei toimi, yritä käynnistää sovellus uudelleen.
Jos sinulla on ongelmia kielen vaihtamisessa, tarkista, oletko valinnut oikean kieliasetuksen.
Asiantuntijavinkki: Tämä korjaustyökalu tarkistaa arkistot ja korvaa vioittuneet tai puuttuvat tiedostot, jos mikään näistä tavoista ei ole toiminut. Se toimii hyvin useimmissa tapauksissa, joissa ongelma johtuu järjestelmän korruptiosta. Tämä työkalu myös optimoi järjestelmäsi suorituskyvyn maksimoimiseksi. Sen voi ladata Napsauttamalla tätä
Usein kysytyt kysymykset
Kuinka voin korjata Windows 10 -virheen 0x800700d?
Windows 10 -virhekoodi 0x800700d on yksi yleisimmistä virheistä, joita ihmiset kohtaavat yrittäessään asentaa, poistaa tai päivittää Windows-käyttöjärjestelmää. Tämä ongelma johtuu laitteistovioista, vioittuneista rekisteritiedostoista tai järjestelmätiedostojen vioittumisesta. Voit ratkaista tämän ongelman suorittamalla joitain vaiheita, kuten suorittamalla Windowsin korjausapuohjelman, puhdistamalla järjestelmän välimuistin, poistamalla väliaikaiset tiedostot, korjaamalla vahingoittuneet DLL-tiedostot jne.
Kuinka korjaan virheen 0x800700d?
Virhekoodi 0x800700d tarkoittaa, että järjestelmä ei löydä määritettyä laiteohjainta. Ratkaisu tähän ongelmaan on asentaa puuttuvat ohjaimet uudelleen. Päästäksesi eroon tästä virheestä, sinun on suoritettava seuraavat vaiheet:
- Avaa Laitehallinta ja etsi laite, jossa on virheilmoitus.
- Napsauta laitteen nimeä hiiren kakkospainikkeella ja valitse Poista asennus.
- Paina Enter.
- Kaksoisnapsauta laitetta, jossa on virheilmoitus, ja valitse valikosta Ominaisuudet.
- Siirry Ohjain-välilehdelle ja valitse Ohjain-painike.
- Valitse Poista ohjain.
- Käynnistä tietokone uudelleen.
Mikä on virhe 0x800700d?
Saatamasi virhekoodi on yleinen Windowsin virhekoodi. Se tarkoittaa, että järjestelmä kohtasi odottamattoman tilanteen eikä voinut jatkaa toimintaansa. Yleisin syy tähän virheeseen on muistin loppuminen, mutta se voi johtua myös muista asioista, kuten kiintolevyn viallisista sektoreista tai vioittuneesta tiedostosta.


