Päivitetty huhtikuu 2024: Älä enää saa virheilmoituksia ja hidasta järjestelmääsi optimointityökalumme avulla. Hanki se nyt osoitteessa linkki
- Lataa ja asenna korjaustyökalu täältä.
- Anna sen skannata tietokoneesi.
- Työkalu tulee silloin Korjaa tietokoneesi.
Virhe 0x80071129 johtuu järjestelmätiedoston vioittumisesta. Näin tapahtuu, kun käyttöjärjestelmässä on ongelmia, kuten virustartunta tai haittaohjelma. Saatat nähdä tämän virhekoodin yrittäessäsi avata vioittunutta tiedostoa tai jopa ajaa ohjelmaa, joka vaatii tietyn tiedoston. Kun tämä virhe tulee näkyviin, se tarkoittaa yleensä, että jossakin tiedostossasi on jotain vialla. Jos saat tämän virheen suorittaessasi Microsoft Office -ohjelmia, sinulta saattaa puuttua tärkeitä tietoja.
Jos et pysty ratkaisemaan tätä ongelmaa, voit korjata sen ilmaisen vianetsintäoppaamme avulla. Ohjaamme sinut vaihe vaiheelta tämän ongelman korjausprosessin läpi.
Mikä aiheuttaa Windowsin virheen 0x80071129?
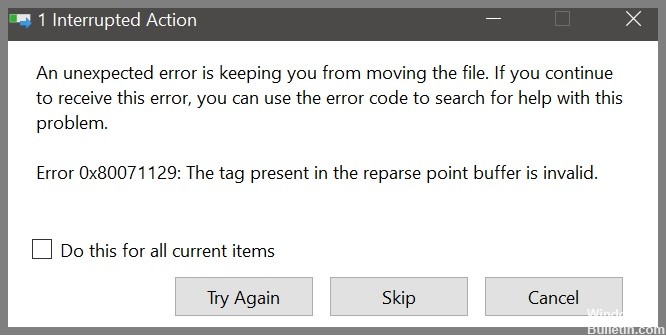
"Tiedostoa ei löydy" -virheelle on monia eri syitä. Tässä on joitain yleisiä syitä, miksi saat tämän virhekoodin:
• Olet poistanut tiedoston poistamatta sitä.
• Ohjelmaa ei ole poistettu oikein.
• Tietokoneessasi ei ole tarpeeksi vapaata tilaa.
• Jotkin ohjelmat eivät poistu oikein.
? Windows Update ei pystynyt asentamaan päivitystä.
• Yksi kiintolevyistäsi on viallinen.
Skannaa järjestelmätiedostot System File Checkerillä (SFC)

1. Käynnistä Käynnistä-valikko pitämällä Windows+R-näppäinyhdistelmää painettuna.
2. Kirjoita hakukenttään "cmd".
3. Korosta Komentokehote painamalla alanuolipainiketta.
4. Napsauta hiiren kakkospainikkeella komentokehotetta ja valitse Avaa.
5. Kirjoita "C:\Windows\System32\sfc.exe -scannow".
6. Paina ENTER.
7. Odota, että skannaus on valmis.
8. Kun olet valmis, näet lokitiedoston nimeltä sfc_scannow.log, joka sijaitsee samassa kansiossa, jossa sfc.exe sijaitsee.
9. Klikkaa OK.
10. Käynnistä tietokone uudelleen pyydettäessä.
11. Jos sinulta kysytään uudelleen, salli automaattinen uudelleenkäynnistys.
12. Kirjaudu ulos ja takaisin sisään.
Huhtikuun 2024 päivitys:
Voit nyt estää tietokoneongelmat käyttämällä tätä työkalua, kuten suojataksesi tiedostojen katoamiselta ja haittaohjelmilta. Lisäksi se on loistava tapa optimoida tietokoneesi maksimaaliseen suorituskykyyn. Ohjelma korjaa yleiset virheet, joita saattaa ilmetä Windows -järjestelmissä, helposti - et tarvitse tuntikausia vianmääritystä, kun sinulla on täydellinen ratkaisu käden ulottuvilla:
- Vaihe 1: Lataa PC-korjaus- ja optimointityökalu (Windows 10, 8, 7, XP, Vista - Microsoft Gold Certified).
- Vaihe 2: Valitse “Aloita hakuLöytää Windows-rekisterin ongelmat, jotka saattavat aiheuttaa PC-ongelmia.
- Vaihe 3: Valitse “Korjaa kaikki”Korjata kaikki ongelmat.
Suorita CHKDSK -skannaus
Jos sinulla on ongelmia tietokoneen käynnistämisessä, se voi johtua kiintolevyongelmasta. Voit tarkistaa, onko kiintolevyssä ongelma tai virustartunta, suorittamalla CHKDSK-tarkistuksen. Tämä tarkistus tarkistaa koko kiintolevyn virheiden ja virusten varalta. Voit suorittaa CHKDSK-skannauksen seuraavien vaiheiden avulla.
1. Avaa Suorita-valintaikkuna painamalla näppäimistön Windows + R-näppäintä.
2. Kirjoita tekstikenttään cmd ja paina Enter.
3. Komentorivi-ikkuna avautuu.
4. Kirjoita nyt seuraava komento ja paina Enter.
chkdsk c: / f / r
5. Jos kaikki menee hyvin, näet viestin "Tarkistus suoritettu onnistuneesti."
Käytä Deployment Image & Service Management (DISM) -skannausta
Jos sinulla on ongelmia virhekoodin 0x80071129 kanssa, se voi johtua järjestelmätiedoston vioittumisesta. Voit korjata ongelman seuraavasti:
1. Avaa komentokehote järjestelmänvalvojana.
2. Kirjoita DISM /Online/Cleanup-Image /Remove-Wim /Restart ja paina Enter.
3. Vahvista painamalla Enter-näppäintä uudelleen.
4. Odota, että komentokehote lopettaa käsittelyn.
5. Käynnistä tietokoneesi uudelleen.
6. Suorita Windows-päivitys uudelleen käynnistämisen jälkeen.
Aseta Onedrive-välimuisti takaisin oletusasetuksiin asetuksista
Toinen ratkaisu sisältää OneDrive-välimuistin nollauksen. Jos haluat tehdä sen manuaalisesti, noudata tässä annettuja ohjeita. Jos sinulla on ongelmia yllä olevan menetelmän kanssa, kokeile seuraavaa:
1. Sulje kaikki Wordin esiintymät.
2. Avaa Windowsin Resurssienhallinta.
3. Napsauta hiiren kakkospainikkeella %localappdata%/Microsoft/Office ja valitse Poista kansion sisältö.
4. Käynnistä Word uudelleen.
5. Yritä uudelleen.
6. Toista vaiheita 3-5, kunnes virheitä ei ole.
7. Avaa Word uudelleen.
8. Olet valmis.
Nollaa OneDriven välimuisti komentokehotteen avulla
Jos saat "error 0x80071129" -virheilmoituksen yrittäessäsi avata tiedostoa Windowsin Resurssienhallinnassa, se voi tarkoittaa, että OneDrive-tilissäsi on jotain vikaa. Voit yrittää nollata välimuistin.
Voit tehdä tämän seuraavasti:
1. Avaa komentokehoteikkuna.
2. Kirjoita seuraavat komennot yksi kerrallaan painamalla Enter jokaisen komennon jälkeen:
3. Paina Enter-näppäintä uudelleen.
4. Odota noin 10 sekuntia ja kirjoita sitten exit.
5. Sulje komentokehoteikkuna.
6. Käynnistä Windows Explorer uudelleen.
7. Yritä avata tiedosto uudelleen.
8. Jos saat edelleen saman virheen, toista vaihe 2.
9. Jos saat edelleen saman virheen, ota yhteyttä Microsoftin tukeen.
Asiantuntijavinkki: Tämä korjaustyökalu tarkistaa arkistot ja korvaa vioittuneet tai puuttuvat tiedostot, jos mikään näistä tavoista ei ole toiminut. Se toimii hyvin useimmissa tapauksissa, joissa ongelma johtuu järjestelmän korruptiosta. Tämä työkalu myös optimoi järjestelmäsi suorituskyvyn maksimoimiseksi. Sen voi ladata Napsauttamalla tätä
Usein kysytyt kysymykset
Kuinka voin korjata virhekoodin 0x80071129?
- Keskeytä OneDrive-synkronointi 2 tunniksi paikallisen tietokoneen työpöytäsovelluksessa.
- Siirry OneDrive online -palveluun ja poista vastaava tiedosto verkossa.
- Käynnistä tietokone uudelleen vikasietotilassa ja poista tiedosto paikalliselta tietokoneelta.
Mitä virheilmoitus '0x80071129 - jäsennyspistepuskurissa oleva tagi on virheellinen' tarkoittaa?
Virheviestin 0x80071129 kuvaus on seuraava: Jälkittelypisteen puskurissa oleva nimike on virheellinen. Selvyyden vuoksi tämä kuvaus osoittaa, että OneDrivessa on vioittuneita (vioittuneita) on-demand-yhteystiedostoja. CHKDSK-skannaus voi palauttaa OneDrive-yhteystiedostot.
Mikä on syy siihen, että jäsennyspistepuskurissa oleva tagi on virheellinen?
Löydät kaksi versiota tästä virheestä. "Virhe 0x80071129: Jäljennyspistepuskurissa oleva tagi on virheellinen" johtuu OneDrive-synkronointiprosessin virheestä, joka voi johtua vioittuneista väliaikaisista tiedostoista tai korruptoituneista on-demand-yhteystiedostoista.


