Päivitetty huhtikuu 2024: Älä enää saa virheilmoituksia ja hidasta järjestelmääsi optimointityökalumme avulla. Hanki se nyt osoitteessa linkki
- Lataa ja asenna korjaustyökalu täältä.
- Anna sen skannata tietokoneesi.
- Työkalu tulee silloin Korjaa tietokoneesi.
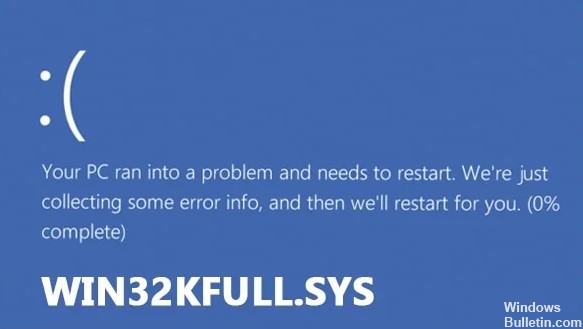
Blue screen of death (BSOD) on yksi yleisimmistä tietokoneiden virheistä nykyään. Nämä näytöt näkyvät, kun jokin menee vikaan käyttöjärjestelmässä ja aiheuttaa sen kaatumisen. Niitä seuraa usein kova ääni, ja joskus kaiuttimista tulee jopa savua.
Joissakin tapauksissa ei ole näkyviä merkkejä siitä, mikä aiheutti BSOD:n, joten on vaikea tunnistaa, mikä meni pieleen. Jos olet joskus kokenut BSOD:n, tiedät kuinka turhauttavaa voi olla vianmääritys ja ongelman ratkaiseminen. Saatat ajatella, että voit asentaa Windowsin uudelleen, mutta se ei aina ratkaise ongelmaa. Tässä on joitain vinkkejä, jotka auttavat sinua korjaamaan BSOD:n Windows 10:ssä.
Win32kfull.exe -virhe johtuu joistakin vakavista laitteisto-ajureihin ja käyttöjärjestelmiin liittyvistä ongelmista. Tämä ongelma ilmenee usein puuttuvien tai vanhentuneiden laiteohjainten vuoksi. Useimmissa tapauksissa se johtuu vioittuneista rekisteritiedostoista. Jos kohtaat tällaisen ongelman, on olemassa useita tapoja korjata se. Voit kokeilla jotakin seuraavista tavoista.
Varmista, että järjestelmätiedostot on korjattu

Vioittunut järjestelmätiedosto voi aiheuttaa Blue Screen Of Death (BSOD) -kuvan. Tämä johtuu siitä, että Windows käyttää järjestelmätiedostoa tietojen tallentamiseen laitteistokomponenteista, kuten muistiosoitteet ja levyn sijainnit. Kun järjestelmätiedosto vioittuu, se aiheuttaa virheitä ohjelmia suoritettaessa, mikä johtaa BSOD:iin.
Tämän ongelman korjaamiseksi sinun on suoritettava System File Checker (SFC), joka tarkistaa järjestelmätiedoston eheyden. Voit tehdä tämän kirjoittamalla Käynnistä-valikkoon sfc /scannow. Jos havaitset ongelmia, voit käyttää Levyn uudelleenjärjestäminen -apuohjelmaa tilapäisten tiedostojen ja roskakorin kohteiden puhdistamiseen.
Huhtikuun 2024 päivitys:
Voit nyt estää tietokoneongelmat käyttämällä tätä työkalua, kuten suojataksesi tiedostojen katoamiselta ja haittaohjelmilta. Lisäksi se on loistava tapa optimoida tietokoneesi maksimaaliseen suorituskykyyn. Ohjelma korjaa yleiset virheet, joita saattaa ilmetä Windows -järjestelmissä, helposti - et tarvitse tuntikausia vianmääritystä, kun sinulla on täydellinen ratkaisu käden ulottuvilla:
- Vaihe 1: Lataa PC-korjaus- ja optimointityökalu (Windows 10, 8, 7, XP, Vista - Microsoft Gold Certified).
- Vaihe 2: Valitse “Aloita hakuLöytää Windows-rekisterin ongelmat, jotka saattavat aiheuttaa PC-ongelmia.
- Vaihe 3: Valitse “Korjaa kaikki”Korjata kaikki ongelmat.
Tarkista järjestelmän RAM-muisti
Sinisen näytön virheet laukaisevat usein myös viallisen RAM-muistin. Jos yllä mainitut menetelmät eivät toimineet, voit käyttää Windowsin muistidiagnostiikkatyökalua määrittääksesi, aiheuttaako ongelman RAM-muisti.
Tässä on, mitä sinun tarvitsee tehdä:
1. Kirjoita Windows-hakuun "Windows Memory Diagnostic" ja napsauta Avaa.
2. Napsauta seuraavassa valintaikkunassa Käynnistä uudelleen nyt ja tarkista ongelmat (suositus).
3. Tietokoneesi pitäisi nyt käynnistyä uudelleen ja uudelleenkäynnistyksen jälkeen työkalu alkaa toimia.
4. Kun työkalu on valmis, näet yhteenvedon käynnistysjakson aikana suoritetuista muistitesteistä.
5. Voit tarkastella kunkin testin yksityiskohtaisia tietoja napsauttamalla Näytä testitulokset.
6. Jos ongelmia ei löydy, napsauta Seuraava.
7. Napsauta Valmis ja sulje ohjelma.
Suorita BSOD:iden vianetsintätyökalu
Koska BSOD:t ovat melko yleisiä Windowsissa, Microsoft on rakentanut vianmääritystyökalun käyttöjärjestelmän uusimpaan julkaisuun. Tämä työkalu auttaa käyttäjiä selvittämään, mikä aiheutti kaatumisen, ja ehdottaa ratkaisuja sen korjaamiseksi. Käyttäjien ei edes tarvitse tietää, mitä tarkalleen tapahtui – työkalu tekee sen automaattisesti. Heidän tarvitsee vain seurata ohjeita ja antaa työkalun hoitaa kaikki muu.
1. Käytä tätä työkalua avaamalla Käynnistä-valikko ja kirjoittamalla "sininen näyttö".
2. Valitse sieltä Vianmääritys. Näet luettelon vaihtoehdoista otsikon Diagnosoi sinisen näytön virhe -kohdassa.
3. Valitse jokin näistä vaihtoehdoista ja paina Enter. Työkalu alkaa etsiä ongelmia ja ehdottaa mahdollisia ratkaisuja.
4. Jos ongelmia löytyy, sinulta kysytään, haluatko kokeilla ehdotettua ratkaisua. Napsauta Kyllä jatkaaksesi.
5. Jos etsit jotain erityistä, kuten kaatuneen ohjelman nimeä tai asennetun ohjelmiston versionumeroa, voit tarkistaa Tiedot-välilehden.
Sinun on päivitettävä ajurit
Win32k Full System Driver on yksi tietokoneesi käyttöjärjestelmän kriittisimmistä osista, koska se hallitsee monia tärkeitä toimintoja, kuten syöttölaitteita, äänikortteja, videosovittimia ja tulostimia. Jos sinulla on ongelmia käyttäessäsi tietokonettasi, sinun kannattaa ehkä päivittää ohjain. Voit tehdä sen noudattamalla näitä yksinkertaisia ohjeita.
1. Napsauta Käynnistä ja kirjoita hakuruutuun Laitehallinta.
2. Avaa laitehallinta painamalla Enter.
3. Napsauta hiiren kakkospainikkeella kutakin laitetta kohdassa Näyttösovittimet, Verkkosovittimet, Äänikortit ja Tulostimet ja valitse ponnahdusvalikosta Päivitä ohjain.
4. Odota, että prosessi on valmis.
5. Käynnistä tietokoneesi uudelleen.
6. Valitse pyydettäessä Kyllä, jos sinulta kysytään, haluatko käynnistää tietokoneen uudelleen.
Varmista, että valinnaiset päivitykset on asennettu
Jos alat kohdata ongelman odottavan päivityksen asentamisen jälkeen, se johtuu todennäköisesti itse päivityksestä. Tämän tyyppinen päivitys tunnetaan Out-of-Band-päivityksenä, koska se asennetaan normaalin korjaustiistai-aikataulun ulkopuolella.
Tällaisissa tapauksissa Microsoft pystyy yleensä tunnistamaan syyn ja julkaisemaan päivityksen, jossa on hotfix-korjaus ongelman korjaamiseksi. Näitä päivityksiä kutsutaan yleensä "valinnaisiksi päivityksiksi", ja ne löytyvät Windowsin asetuksista Päivitys ja suojaus -osiosta.
Jos haluat nähdä uusimmat päivitykset järjestelmällesi, käynnistä Windows-asetukset ja vieritä alas näytön alareunaan, josta löydät vaihtoehdon tarkistaa päivitykset. Voit joko ladata ja asentaa päivitykset tai odottaa seuraavaan ajoitettuun korjauspäivään.
Tarkista järjestelmä haittaohjelmien varalta
Win32kfull.Sys BSOD johtuu useista syistä, kuten virustartunnoista, vioittuneista järjestelmätiedostoista jne. Jos saat tällaisia virheitä käynnistäessäsi tietokonettasi, on tärkeää tietää, kuinka tietokoneesi virustarkistus suoritetaan. Tässä artikkelissa näytämme, kuinka voit tarkistaa, onko olemassa haittaohjelmia, jotka aiheuttavat tämän ongelman. Voit seurata oppaamme korjataksesi ongelman.
Jos haluat käyttää kolmannen osapuolen työkaluja virusten havaitsemiseen, sinun on ladattava kyseiset työkalut erikseen.
1. Avaa ensin Käynnistä-valikko ja kirjoita kolmannen osapuolen työkalun nimi. Luettelo vakoiluohjelmien poistoon liittyvistä ohjelmista tulee näkyviin. Valitse ohjelma, jonka haluat asentaa. Napsauta Seuraava ja hyväksy käyttöehdot.
2. Kun työkalu on asennettu, käynnistä työkalu ja valitse vaihtoehto "Skannaa nyt". Odota, että skannausprosessi on valmis. Kun olet valmis, napsauta OK. Työkalu näyttää yhteenvetoraportin havaituista uhista.
3. Poista löydetyt uhat napsauttamalla Poista uhat -painiketta. Voit poistaa uhat välittömästi tai ajoittaa tulevan päivämäärän/ajan.
4. Kun olet poistanut uhat, napsauta Päivitä asetukset. Tämä vaihe on välttämätön sen varmistamiseksi, että työkalu toimii sujuvasti aina, kun käynnistät sen.
5. Napsauta lopuksi Valmis. Tietokoneesi käynnistyy automaattisesti uudelleen, kun olet valmis.
Viimeaikaiset ohjelmaasennukset tulee poistaa
Jos asensit äskettäin ohjelman, mutta se ei nyt toimi kunnolla, ongelma voidaan ratkaista useilla tavoilla. Yksi tapa on käyttää Windowsin sisäänrakennettua menetelmää ohjelmien asennuksen poistamiseen. Tämä menetelmä toimii parhaiten, jos yrität poistaa ohjelmaa, joka ei ole yhteensopiva toisen tietokoneellesi jo asennetun ohjelman kanssa. Jos olet kokeillut kaikkea muuta, kokeile seuraavaksi tätä menetelmää.
1. Avaa Käynnistä-valikko ja kirjoita "Sovellukset ja ominaisuudet".
2. Napsauta Sovellukset ja ominaisuudet -kuvaketta ja valitse Hallinnoi valinnaisia komponentteja.
3. Valitse ei-toivottu ohjelma ja napsauta Poista. Näet vahvistusvalintaikkunan, jossa kysytään, haluatko poistaa valitun osan.
4. Napsauta Kyllä. Kehote pyytää sinua käynnistämään järjestelmän uudelleen. Tee niin.
5. Uudelleenkäynnistyksen jälkeen tarkista uudelleen, ettei ohjelma enää näy luettelossa.
Sinun tulisi suorittaa järjestelmän palautus
Microsoft esitteli Windows 10 S:n lokakuussa 2018. Tämä käyttöjärjestelmä on suunniteltu kouluille ja yrityksille, eikä se salli kolmannen osapuolen sovellusten asentamista. Microsoft ei edes tarjoa mahdollisuutta asentaa uusimpia ohjelmistopäivityksiä. Jos käytössäsi on Windows 10 S, sinun on pysyttävä alun perin asentamassasi käyttöjärjestelmäversiossa. Joillakin ihmisillä saattaa kuitenkin esiintyä ongelmia päivittäessään Windows 10:n uusimpaan versioon.
Jos haluat palata aiempaan Windows-käyttöjärjestelmän versioon, sinun on suoritettava järjestelmän palautus. Voit tehdä sen seuraavasti:
1. Avaa tietokoneen Käynnistä-valikko, kirjoita "Järjestelmän palautus" ja paina Enter.
2. Valitse ajanjakso nähdäksesi tietokoneesi palautetut versiot. Napsauta Seuraava.
3. Valitse Windows 10:n versio, jonka haluat palauttaa, ja napsauta Seuraava.
4. Tarkista vaihtoehdot ja napsauta Valmis.
5. Tietokoneesi käynnistyy uudelleen ja alkaa palauttaa asetuksiasi. Kun olet valmis, käynnistä tietokone uudelleen napsauttamalla Kyllä.
Asiantuntijavinkki: Tämä korjaustyökalu tarkistaa arkistot ja korvaa vioittuneet tai puuttuvat tiedostot, jos mikään näistä tavoista ei ole toiminut. Se toimii hyvin useimmissa tapauksissa, joissa ongelma johtuu järjestelmän korruptiosta. Tämä työkalu myös optimoi järjestelmäsi suorituskyvyn maksimoimiseksi. Sen voi ladata Napsauttamalla tätä


