Päivitetty huhtikuu 2024: Älä enää saa virheilmoituksia ja hidasta järjestelmääsi optimointityökalumme avulla. Hanki se nyt osoitteessa linkki
- Lataa ja asenna korjaustyökalu täältä.
- Anna sen skannata tietokoneesi.
- Työkalu tulee silloin Korjaa tietokoneesi.
On turhauttavaa, kun ohjelmat epäonnistuvat. Kaikki napsauttivat jotain sovelluksessa vain saadakseen ikkunan loistamaan ja näkemään pelätyn tekstin.
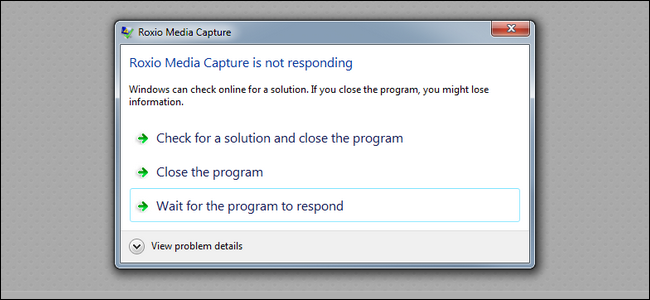
Ensimmäinen askel päästäksesi pois näistä jäädytetyistä ohjelmista voisi olla avata Task Manager, mikä on hieno. Jos haluat tehdä sen vieläkin nopeammin, voit luoda pikakuvakkeen poistuaksesi kaikista ei-reaktiivisista ohjelmista heti.
Pakota reagoimaton ohjelma poistua pikanäppäimellä.

Jos ohjelma lukittuu tai ei vastaa pitkään aikaan ja X-näppäin ei toimi, voit yrittää pakottaa sen ulos painamalla fyysisen näppäimistön Alt + F4. Alt + F4-näppäinyhdistelmä voi pakottaa ohjelman poistumaan, kun ohjelmaikkuna on valittu ja aktiivinen. Jos mitään ikkunoita ei ole valittu, sammuta tietokone painamalla Alt + F4.
Käytä komentoriviä

Voit keskeyttää prosessit komentorivillä:
- Avaa Running with Windows + R -kenttä.
- Kirjoita cmd Suorita-kenttään ja napsauta Enter.
- Lista kaikki prosessit tehtäväluettelon komennolla.
- Suorita prosessi suorittamalla komento taskkill / F / IM “executable name.exe” / T.
Huhtikuun 2024 päivitys:
Voit nyt estää tietokoneongelmat käyttämällä tätä työkalua, kuten suojataksesi tiedostojen katoamiselta ja haittaohjelmilta. Lisäksi se on loistava tapa optimoida tietokoneesi maksimaaliseen suorituskykyyn. Ohjelma korjaa yleiset virheet, joita saattaa ilmetä Windows -järjestelmissä, helposti - et tarvitse tuntikausia vianmääritystä, kun sinulla on täydellinen ratkaisu käden ulottuvilla:
- Vaihe 1: Lataa PC-korjaus- ja optimointityökalu (Windows 10, 8, 7, XP, Vista - Microsoft Gold Certified).
- Vaihe 2: Valitse “Aloita hakuLöytää Windows-rekisterin ongelmat, jotka saattavat aiheuttaa PC-ongelmia.
- Vaihe 3: Valitse “Korjaa kaikki”Korjata kaikki ongelmat.
Tämä komento on helppo ymmärtää, kun hajotat sen:
- Taskkill on komento pysäyttää prosessi, joka sinun on tehtävä, kun jokin on jäädytetty.
- / f osoittaa komennolle, joka pakottaa ohjelman sulkeutumaan. Ilman tätä Windows ei kehota prosessia loppuun, mikä ei toimi, jos se jäätyy.
- / fi pyytää ohjainta suorittamaan vain ne prosessit, jotka täyttävät seuraavat suodatuskriteerit.
- Viimeiseksi lainausmerkkeissä oleva teksti on järjestyskriteeri. Haluat sen pysäyttävän vain prosessit, joilla on tila Ei vastausta.
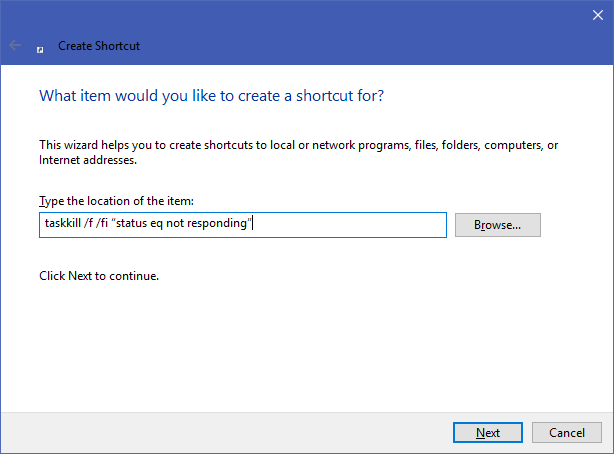
Pikakuvakkeen luonti -kenttä kehottaa sitten nimeämään uuden pikakuvakkeen. Anna sille haluamasi nimi ja napauta sitten Valmis. Voit nyt pakottaa ohjelman sulkeutumaan milloin tahansa napsauttamalla tätä pikakuvaketta. Se tuhoaa kaikki jumissa olevat ikkunat.
NotRespondingKiller-ominaisuuksien käyttäminen
Vaihe 1: Napsauta hiiren kakkospainikkeella uutta pikakuvaketta ja valitse Ominaisuudet.
Vaihe 2: Napsauta Pikakuvake-välilehdessä Pikanäppäin-näppäintä Pikanäppäin-kentässä asettaaksesi mukautetun pikakuvakkeen. Windows lisää automaattisesti CTRL + ALT jokaiselle kirjoittamallesi kirjaimelle, mutta jos haluat muuttaa sen CTRL + vaihto -vaihtoehdoksi, voit.
Vaihe #3: Tämä oikotie avaa tilapäisesti komentokehoteikkunan, jonka asetukseksi on asetettu Run Reduced.
Vaihe 4: Paina OK.
PÄÄTELMÄ
Nyt voit käyttää kaiken energian vakuuttamaan yrityksesi päivittämään ohjelmiston, jotta sinun ei tarvitse käsitellä usein rikkoutumisia ja tällaista kaapattua prosessia työsi suorittamiseen!
https://devblogs.microsoft.com/oldnewthing/20170425-00/?p=96035
Asiantuntijavinkki: Tämä korjaustyökalu tarkistaa arkistot ja korvaa vioittuneet tai puuttuvat tiedostot, jos mikään näistä tavoista ei ole toiminut. Se toimii hyvin useimmissa tapauksissa, joissa ongelma johtuu järjestelmän korruptiosta. Tämä työkalu myös optimoi järjestelmäsi suorituskyvyn maksimoimiseksi. Sen voi ladata Napsauttamalla tätä

CCNA, Web-kehittäjä, PC-vianmääritys
Olen tietokoneen harrastaja ja harrastava IT-ammattilainen. Minulla on vuosien kokemus tietokoneen ohjelmoinnista, laitteiden vianmäärityksestä ja korjaamisesta. Olen erikoistunut Web-kehitys- ja tietokannan suunnitteluun. Minulla on myös CCNA-sertifiointi verkon suunnitteluun ja vianmääritykseen.

