Päivitetty huhtikuu 2024: Älä enää saa virheilmoituksia ja hidasta järjestelmääsi optimointityökalumme avulla. Hanki se nyt osoitteessa linkki
- Lataa ja asenna korjaustyökalu täältä.
- Anna sen skannata tietokoneesi.
- Työkalu tulee silloin Korjaa tietokoneesi.
Haluat lisätä useita kuvia Word-asiakirjaan, mutta kuvat ovat erikokoisia. Haluat kuitenkin, että asiakirjoissasi on sama koko. Voit käyttää oikeita kuvankäsittelytyökaluja, mutta joskus sinulla ei ole niihin pääsyä. Tällaisissa tilanteissa voit käyttää Microsoft Word itse muuttaa kaikkien kuvien kokoa.

Koko kaikkien kuvien koon muuttaminen samaan korkeuteen ja leveyteen näppäimistön avulla
a. Napsauta hiiren kakkospainikkeella ensimmäistä kuvaa, avaa Koko ja sijainti -kenttä (tai avaa kenttä Kuva -> Muoto -> Koko-kentästä. Tarvitset koko-kentän, ei vain välilehden korkeus- ja leveysasetuksia lukitaksesi kuvasuhde, muuten se ei toimi)
b. Poista “Lukituksen kuvasuhde” käytöstä.
C. Muuta korkeus ja leveys haluttuun kokoon
d. Sulje laatikko
e. Napsauta seuraavaa kuvaa ja paina F4. Jatka napsauttamalla peräkkäisiä kuvia ja painamalla F4 (MAC: lle käytä komentoa - Y).
f. Jos haluat käyttää suuria asiakirjoja, siirrä kuvasta toiseen käyttämällä oikealla olevaa pystysuuntaista vierityspalkkia.

Makrojen käyttäminen
Joskus toivomme, että meillä olisi yksi painike, jota voimme painaa suorittaaksemme vaikean tehtävän automaattisesti. Sitä makrot tekevät Wordissa.
Makrot automatisoivat tietyn tehtävän, joka muuten edellyttäisi suorittamasta se toistuvasti. Voit luoda makron tallentamalla suoritettavat vaiheet tai kirjoittamalla sarjan ohjeita.
Koska meidän on muutettava kaikkien kuvien kokoa MS Wordissa, käytämme makrojen apua. Luomme sen kirjoittamalla koodin kuvien koon muuttamiseksi. Älä sekoita. Tässä ovat vaiheet yksityiskohtaisesti:
Huhtikuun 2024 päivitys:
Voit nyt estää tietokoneongelmat käyttämällä tätä työkalua, kuten suojataksesi tiedostojen katoamiselta ja haittaohjelmilta. Lisäksi se on loistava tapa optimoida tietokoneesi maksimaaliseen suorituskykyyn. Ohjelma korjaa yleiset virheet, joita saattaa ilmetä Windows -järjestelmissä, helposti - et tarvitse tuntikausia vianmääritystä, kun sinulla on täydellinen ratkaisu käden ulottuvilla:
- Vaihe 1: Lataa PC-korjaus- ja optimointityökalu (Windows 10, 8, 7, XP, Vista - Microsoft Gold Certified).
- Vaihe 2: Valitse “Aloita hakuLöytää Windows-rekisterin ongelmat, jotka saattavat aiheuttaa PC-ongelmia.
- Vaihe 3: Valitse “Korjaa kaikki”Korjata kaikki ongelmat.
Vaihe 1: Avaa Word-tiedosto, johon haluat luoda kaikki kuvat samassa koossa.
Vaihe 2: Napsauta tiedoston ensimmäistä kuvaa valitaksesi sen. Napsauta sitten yläreunassa Näytä-välilehteä.
Vaihe 3: Napsauta Makroja.
Vaihe 4: Ponnahdusikkuna avautuu. Kirjoita nimi makron nimen alla olevaan ruutuun. Voit antaa sille haluamasi nimen. Paremman ymmärtämisen vuoksi kutsumme sitä koolle.
Napsauta sitten Luo.
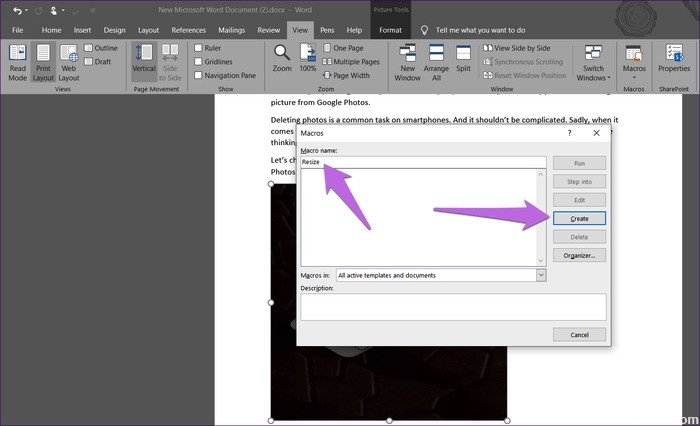
Vaihe 5: Uusi Microsoft Visual Basic for Applications -ikkuna avautuu. Valitse olemassa oleva koodi ja poista se.
Vaihe 6: Kopioi sitten yksi seuraavista koodeista ja liitä se ikkunaan.
Tyyppi A: Käytä seuraavaa koodia, jos haluat muuttaa korkeutta ja leveyttä kuvapisteinä. Korvaa 500 ja 600 omilla arvoilla.
Alakoko () Hämärä i niin pitkä ActiveDocument-sovelluksella, kun i = 1 .InlineShapes.Count With .InlineShapes (i) .Korkeus = 500.
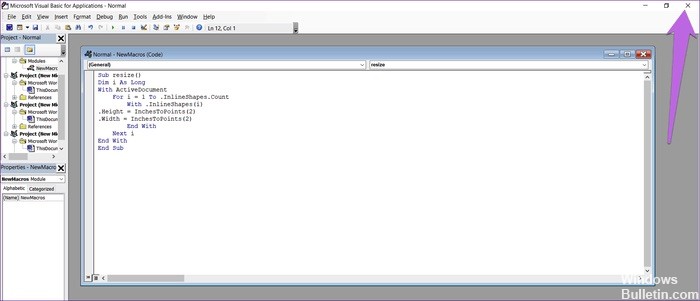
Tyyppi B: Käytä tätä asetusta, jos haluat muuttaa kokoa tuumina. Korvaa 2 arvoillasi.
Alakoko () Hämärä i niin kauan ActiveDocument-sovelluksella, kun i = 1.
Tyyppi C: Jos haluat skaalata kuvia, seuraava koodi auttaa sinua korvaamaan 30 ja 40 suositelluilla arvoilla.
Alakoko () Hämärä i niin kauan ActiveDocument-sovelluksella, kun i = 1.
Vaihe 7: Kopioinnin jälkeen sulje Microsoft Visual Basic for Applications -ikkuna napsauttamalla ristikuvaketta.
Vaihe 8: Kun kuva on valittu, napsauta Makro-painiketta uudelleen Näytä-välilehdessä.
Vaihe 9: Makro-ikkuna avautuu. Napsauta Suorita valitulla makrolla.
Kun napsautat Suorita-painiketta, huomaat, että kaikkien kuvien koko muuttuu.
Asiantuntijavinkki: Tämä korjaustyökalu tarkistaa arkistot ja korvaa vioittuneet tai puuttuvat tiedostot, jos mikään näistä tavoista ei ole toiminut. Se toimii hyvin useimmissa tapauksissa, joissa ongelma johtuu järjestelmän korruptiosta. Tämä työkalu myös optimoi järjestelmäsi suorituskyvyn maksimoimiseksi. Sen voi ladata Napsauttamalla tätä

CCNA, Web-kehittäjä, PC-vianmääritys
Olen tietokoneen harrastaja ja harrastava IT-ammattilainen. Minulla on vuosien kokemus tietokoneen ohjelmoinnista, laitteiden vianmäärityksestä ja korjaamisesta. Olen erikoistunut Web-kehitys- ja tietokannan suunnitteluun. Minulla on myös CCNA-sertifiointi verkon suunnitteluun ja vianmääritykseen.

