Päivitetty huhtikuu 2024: Älä enää saa virheilmoituksia ja hidasta järjestelmääsi optimointityökalumme avulla. Hanki se nyt osoitteessa linkki
- Lataa ja asenna korjaustyökalu täältä.
- Anna sen skannata tietokoneesi.
- Työkalu tulee silloin Korjaa tietokoneesi.
Paint 3D on aliarvioitu työkalu Windows 10: ssä, joka vie tavallisen MS Paint -sovelluksen ja lisää monia moderneja ominaisuuksia. Yksi hyödyllisimmistä työkaluista on taustan poisto. Täältä voit oppia tekemään sen.
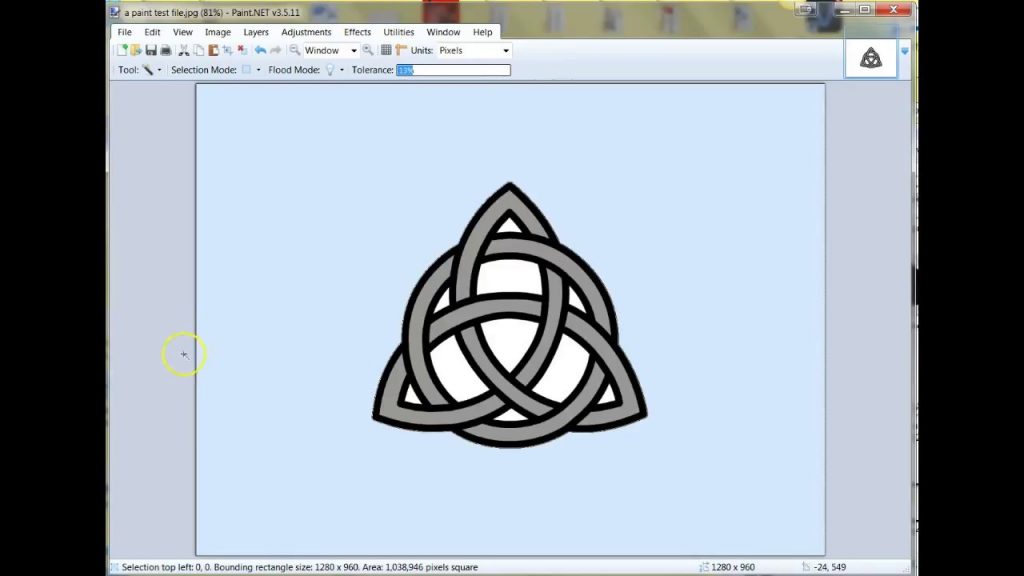
Läpinäkyvällä taustalla oleva kuva näyttää voimakkaammalta. Saatat ihmetellä miksi? Ei ole taustaa, joka häiritsisi sinua. Seuraavaksi voit luoda uuden kuvan sijoittamalla läpinäkyvän kuvan suuremman kuvan päälle yhdistämään sen täydellisesti.
Läpinäkyvän valkoisen taustan tekeminen MS Paintissa
Microsoft Paint voi suodattaa minkä tahansa kuvan taustavärin, joka sisältää pisteväritaustan. Kun kuva on suodatettu, se on liitettävä välittömästi toiseen kuvaan. Selitämme, kuinka kuva erotetaan sen taustasta Windows 10: n MS Paintissa seuraamalla näitä vaiheita:
Huhtikuun 2024 päivitys:
Voit nyt estää tietokoneongelmat käyttämällä tätä työkalua, kuten suojataksesi tiedostojen katoamiselta ja haittaohjelmilta. Lisäksi se on loistava tapa optimoida tietokoneesi maksimaaliseen suorituskykyyn. Ohjelma korjaa yleiset virheet, joita saattaa ilmetä Windows -järjestelmissä, helposti - et tarvitse tuntikausia vianmääritystä, kun sinulla on täydellinen ratkaisu käden ulottuvilla:
- Vaihe 1: Lataa PC-korjaus- ja optimointityökalu (Windows 10, 8, 7, XP, Vista - Microsoft Gold Certified).
- Vaihe 2: Valitse “Aloita hakuLöytää Windows-rekisterin ongelmat, jotka saattavat aiheuttaa PC-ongelmia.
- Vaihe 3: Valitse “Korjaa kaikki”Korjata kaikki ongelmat.
- Avaa Käynnistä-valikossa Microsoft Paint.
- Avaa nyt muokattava kuva. Napsauta "File" ja napsauta "Open" avataksesi kuvan, tai napsauta hiiren kakkospainikkeella kuvatiedostoa ja vie hiiri "Open with" -vaihtoehdon päälle ja valitse "Paint" sovellusluettelosta.
- Valitsemasi kuvan on oltava tasaisen taustavärin tai valkoisen.
- Valitse työkalupalkista "Väri 2".
- Täällä on valittava kuvan taustaväri, ts. ”Väri 2”. Jos esimerkiksi taustaväri on valkoinen, sinun on asetettava ”Väri 2” samanlaiseksi valkoiseksi.
- Napsauta työkalupalkin "Eye Drop" -työkalua.
- Kun olet valinnut pipettityökalun, valitse taustaväri napsauttamalla kuvan taustaa. Tämä toiminto valitsee kuvan taustalle Värin 2.
- Sinun on myös erotettava kuva sen taustaväristä. Napsauta sitten vasemmassa yläkulmassa näkyvää työkalurivin Valintavalikkoa. Tämä avaa avattavan valikon. Valitse valikosta ”Läpinäkyvä valinta”. Tämä aktivoi läpinäkyvän valintavaihtoehdon kaikille valinnoillesi ja merkitsee valintamerkin saman valikon viereen.
- Valitse nyt ”Suorakulmainen valinta” tai “Vapaa valinta” samasta ”Valintavalikosta” ”Valintamuodot” -kohdasta valitun alueen mukaan. Molempia työkaluja voidaan käyttää, kun läpinäkyvä valintatila on aktiivinen.
- Valitse kuva, jonka haluat leikata taustasta. Pidä hiiren vasenta painiketta painettuna ja piirrä kuvaa hitaasti. Musta ääriviiva ilmestyy piirustuksen aikana, mutta heti kun vapautat hiiren painikkeen, ääriviivat katoavat.
- Kun valinta on valmis, napsauta valintaaluetta hiiren oikealla painikkeella.
- Napsauta hiiren kakkospainikkeella valikossa ”Leikkaa” tai ”Kopioi”. Valintasi kopioidaan sitten leikepöydälle.
- Avaa nyt uusi kuva, johon haluat liittää kopioidun kuvan MS Paintiin.
- Napsauta hiiren kakkospainikkeella uutta kuvaa ja liitä kopioitu kuva edellisellä taustalla läpinäkyväksi.
Läpinäkyvien taustojen lisääminen kuviin Paint 3D: ssä
Kun etualaa leikataan Paintissa, alkuperäisessä kuvassa on tyhjä alue. Tämä alue ei kuitenkaan muutu läpinäkyväksi alkuperäisessä kuvassa, kun tallennat kuvan.
Siksi, kun avaat kuvan ja käytät kerroksia muissa kuvankäsittelyohjelmistoissa, rajattu alue jää tyhjäksi, kuten alla olevassa kuvassa näkyy.
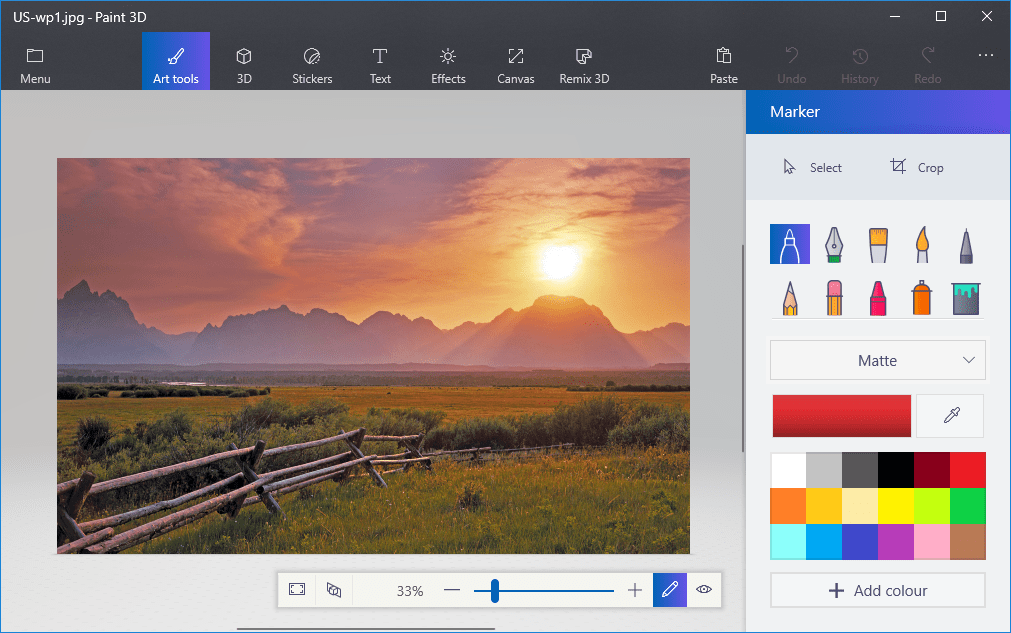
Kuitenkin, Maalaa 3D Windows 10: ssä voit tallentaa läpinäkyvät alueet kuviin. Vaikka sovellus ei sisällä työkalua kokonaisille tasoille, voit lisätä yhden kuvan toisen päälle niin, että ne menevät päällekkäin.
Näin Paint 3D -ohjelmassa voit täyttää kuvan vasemmalla puolella olevan läpinäkyvän alueen taustakerroksen kuvalla.
- Kirjoita Paint 3D Windows 10 -hakukenttään. Jos sinulla ei vielä ole sisällöntuottajan päivitystä, lisää sovellus Windows 10: een tämän sivun sivulta
- Valitse tämä vaihtoehto avataksesi alla olevan Paint 3D -sovelluksen.
- Napsauta Valikko> Avaa> Selaa tiedostoja ja valitse avattava kuva Paint 3D: ssä.
- Avaa Kanava-painike avataksesi alla olevan sivupalkin.
- Napsauta sivupalkissa Läpinäkyvä kangas -asetusta.
- Paina Valitse-painiketta ja vedä valintakulmio poistettavan kuvan alueelle.
- Leikkaa kuvan alue painamalla Ctrl + X alla olevan kuvan mukaan.
- Tämä jättää kuvan tyhjälle läpinäkyvälle alueelle, jonka kaikki taustakerrokset voivat täyttää.
- Napsauta Valikko> Tallenna nimellä ja valitse 2D PNG.
- Kirjoita tiedostonimi tekstikenttään ja paina Tallenna-painiketta.
- Avaa tyhjä kangas valitsemalla Valikko> Uusi.
- Valitse Valikko> Avaa> Selaa tiedostoja ja valitse vaihtoehto avataksesi juuri tallennetun läpinäkyvän kuvan taustakuvan.
- Napsauta Valikko> Liitä ja avaa juuri tallentamasi läpinäkyvä kuva valitsemalla.
- Läpinäkyvä kuva avautuu taustakerroksen yläosaan, kuten alla olevassa tilannekuvassa näkyy.
- Kuten näette, taustakuvakerros täyttää nyt peittokuvan läpinäkyvän alueen.
- Voit muuttaa päällekkäisen kuvan kokoa siirtämällä kohdistimen toiseen valintakehyksen kulmaan, pitämällä hiiren vasenta painiketta alhaalla ja vetämällä kohdistinta.
- Voit kiertää etualan kuvakerrosta siirtämällä kohdistimen valintakehyksen yläosassa olevan ympyrän yli ja pitämällä hiiren vasenta painiketta painettuna. Kierrä valittua tasoa myötä- tai vastapäivään vetämällä kohdistinta vasemmalle tai oikealle.
Yhteenveto
Kuvan tekeminen läpinäkyväksi on yksi halutuimmista kuvankäsittelytoiminnoista. Onneksi Paint 3D tarjoaa helpon tavan tehdä tämä. Toivomme, että sinulla ei ollut ongelmia, kun poistat taustan ja teit siitä läpinäkyvän. Kerro meille, jos tarvitset apua Paint 3D: n kanssa.
Asiantuntijavinkki: Tämä korjaustyökalu tarkistaa arkistot ja korvaa vioittuneet tai puuttuvat tiedostot, jos mikään näistä tavoista ei ole toiminut. Se toimii hyvin useimmissa tapauksissa, joissa ongelma johtuu järjestelmän korruptiosta. Tämä työkalu myös optimoi järjestelmäsi suorituskyvyn maksimoimiseksi. Sen voi ladata Napsauttamalla tätä

CCNA, Web-kehittäjä, PC-vianmääritys
Olen tietokoneen harrastaja ja harrastava IT-ammattilainen. Minulla on vuosien kokemus tietokoneen ohjelmoinnista, laitteiden vianmäärityksestä ja korjaamisesta. Olen erikoistunut Web-kehitys- ja tietokannan suunnitteluun. Minulla on myös CCNA-sertifiointi verkon suunnitteluun ja vianmääritykseen.

