Päivitetty toukokuun 2024: Älä enää saa virheilmoituksia ja hidasta järjestelmääsi optimointityökalumme avulla. Hanki se nyt osoitteessa linkki
- Lataa ja asenna korjaustyökalu täältä.
- Anna sen skannata tietokoneesi.
- Työkalu tulee silloin Korjaa tietokoneesi.
Näppäimistöissä on erityinen avain kaiuttimien mykistämiseksi. Näppäimistöissä, joissa ei ole erikoisnäppäimiä, on aina fn-näppäinrivi, joka toimii myös mediahallinnan ohjauksena. Yhtä näistä näppäimistä käytetään kaiuttimien mykistämiseen. Mikrofonin mykistämiseksi ei ole vastaavaa painiketta. Tämä johtuu yleensä siitä, että mikrofonia ei ole aina kytketty päälle. Se käynnistyy vasta, kun sovellus käyttää sitä, jolloin käyttäjien on käytettävä mykistyspainiketta sovelluksessa, joka toimii, mutta ei ole nopea. Sinun on todennäköisesti napsautettava painiketta hiirellä, eikä se ole yhtä nopea kuin pikanäppäimet.
Näin voit mykistää / poistaa mykistyksen Windows 10: ssä käyttämällä pikanäppäintä.

Mykistä tai mykistä mikrofoni pikakuvakkeen avulla
Mikrofonin mykistämiseksi pikanäppäimellä käytämme ilmaista sovellusta nimeltä MicMute. Lataa ja asenna se. Sovellus toimii tehtäväpalkissa ja lisää mikrofonikuvakkeen. Tämän kuvakkeen avulla voit käyttää sovelluksen asetuksia ja määrittää pikakuvakkeen, ja se näyttää myös mikrofonin nykyisen tilan. Musta tarkoittaa, että mikrofoni on pois päältä, ja punainen tarkoittaa, että se on päällä.
Sovelluksella on joitain hyödyllisiä ominaisuuksia, esimerkiksi se voi mykistää mikrofonin heti käynnistyksen yhteydessä, se voi listata havaitut äänitulolaitteet ja sillä on "pikayhteys" -tila, jossa mikrofoni toimii vain, kun näppäintä painetaan ja pidetään painettuna.
Toukokuu 2024 -päivitys:
Voit nyt estää tietokoneongelmat käyttämällä tätä työkalua, kuten suojataksesi tiedostojen katoamiselta ja haittaohjelmilta. Lisäksi se on loistava tapa optimoida tietokoneesi maksimaaliseen suorituskykyyn. Ohjelma korjaa yleiset virheet, joita saattaa ilmetä Windows -järjestelmissä, helposti - et tarvitse tuntikausia vianmääritystä, kun sinulla on täydellinen ratkaisu käden ulottuvilla:
- Vaihe 1: Lataa PC-korjaus- ja optimointityökalu (Windows 10, 8, 7, XP, Vista - Microsoft Gold Certified).
- Vaihe 2: Valitse “Aloita hakuLöytää Windows-rekisterin ongelmat, jotka saattavat aiheuttaa PC-ongelmia.
- Vaihe 3: Valitse “Korjaa kaikki”Korjata kaikki ongelmat.
Määritä pikakuvake mykistämään mikrofoni napsauttamalla hiiren kakkospainikkeella ilmaisinalueen sovelluskuvaketta ja valitsemalla "Määritä pikakuvake". Pieni ikkuna avautuu. Napsauta sitä ja paina nappia (painikkeita), jota haluat käyttää mikrofonin mykistämiseen. Sovellus tunnistaa tavalliset näppäimistön näppäimet ja toimii myös näppäimistön erikoisnäppäimillä. Pystyin yhdistämään näppäimistön mykistysnäppäimen tähän sovellukseen, ja kun painan sitä, kaiuttimet ja mikrofoni on nyt mykistetty eikä mykistetty samanaikaisesti.
Aina kun mikrofoni mykistetään tai ei, saat ilmoituksen työpöydälle. Jos et halua saada ilmoituksia, voit poistaa ne käytöstä sovelluksen asetuksissa. Jos pidät sovelluksesta, sinun on todennäköisesti määritettävä se toimimaan käynnistettäessä.
NirCMD: n käyttäminen yhdessä AutoHotKey: n kanssa
NirCmd on pieni komentoriviohjelma, jonka avulla voit suorittaa joitain hyödyllisiä tehtäviä näyttämättä käyttöliittymää. Jos suoritat NirCmd-sovelluksen yksinkertaisella komentorivivalinnalla, voit kirjoittaa ja poistaa arvoja ja avaimia rekisterissä, kirjoittaa arvoja INI-tiedostoon, muodostaa yhteyden Internet-tiliisi tai VPN-verkkoon, käynnistää Windows uudelleen tai sammuttaa tietokoneen, luoda pikakuvakkeen tiedostoon, muuttaa tiedoston luonti- tai muokkauspäivämäärää, muuttaa näyttöasetuksia, sammuttaa näyttö, avata ovi CD-ROM-asemaan ja paljon muuta.
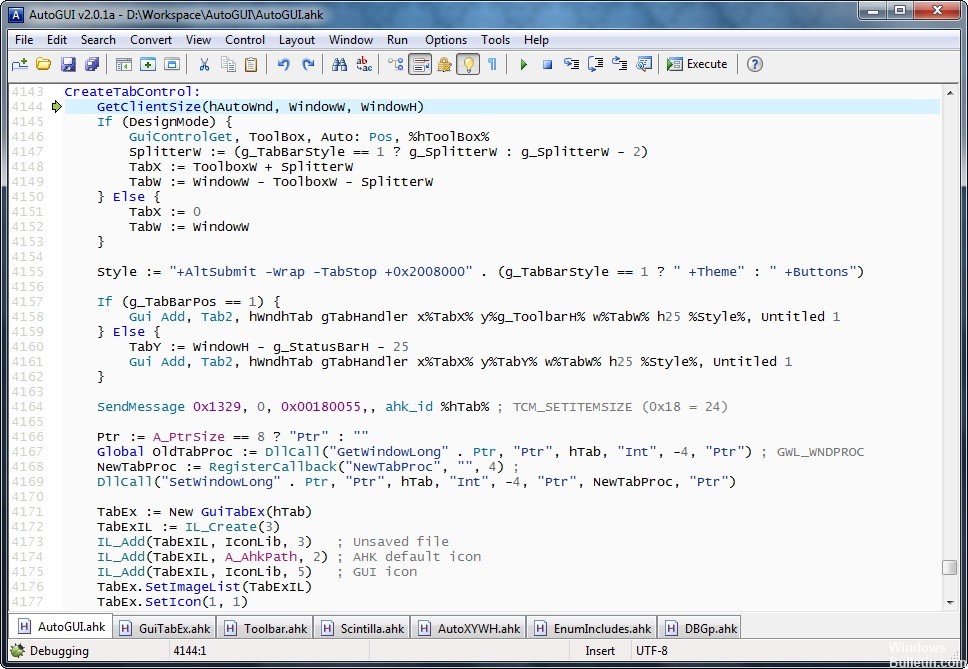
AutoHotKey-komennon käyttäminen
Tässä on esimerkki AutoHotKey-komennosta mykistää mikrofoni nircmd: llä. Sinun on pelattava lopussa olevan numeron kanssa, se viittaa mikrofonin numeroon.
#z :: Suorita c: \ tools \ nircmd \ nircmd.exe mutesysvolume 2 mikrofoni 2
Aktivoi mykistys painamalla Windows + Z-näppäimiä.
Asiantuntijavinkki: Tämä korjaustyökalu tarkistaa arkistot ja korvaa vioittuneet tai puuttuvat tiedostot, jos mikään näistä tavoista ei ole toiminut. Se toimii hyvin useimmissa tapauksissa, joissa ongelma johtuu järjestelmän korruptiosta. Tämä työkalu myös optimoi järjestelmäsi suorituskyvyn maksimoimiseksi. Sen voi ladata Napsauttamalla tätä

CCNA, Web-kehittäjä, PC-vianmääritys
Olen tietokoneen harrastaja ja harrastava IT-ammattilainen. Minulla on vuosien kokemus tietokoneen ohjelmoinnista, laitteiden vianmäärityksestä ja korjaamisesta. Olen erikoistunut Web-kehitys- ja tietokannan suunnitteluun. Minulla on myös CCNA-sertifiointi verkon suunnitteluun ja vianmääritykseen.

