Päivitetty huhtikuu 2024: Älä enää saa virheilmoituksia ja hidasta järjestelmääsi optimointityökalumme avulla. Hanki se nyt osoitteessa linkki
- Lataa ja asenna korjaustyökalu täältä.
- Anna sen skannata tietokoneesi.
- Työkalu tulee silloin Korjaa tietokoneesi.
Komentokehote on tehokas työkalu, jota voidaan käyttää moniin tarkoituksiin, mukaan lukien Windowsin ongelmien ratkaiseminen. Aloittaminen on helppoa, kun Windows toimii oikein, mutta entä jos Windows kieltäytyy lataamasta? Kuinka "aloitat" suoraan komentokehotteesta (cmd.exe) ratkaisemaan kohtaamasi ongelmat?
Siirry Windowsin palautustilaan
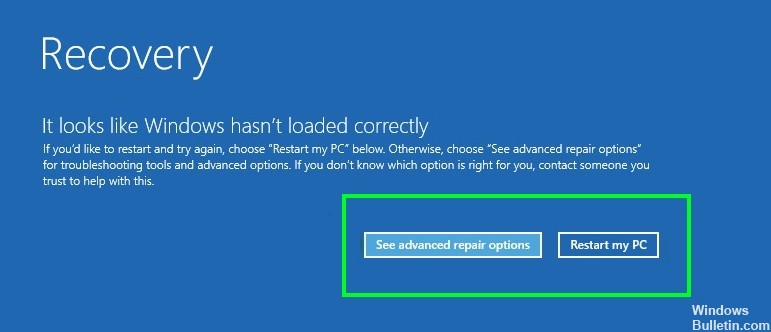
- Jos voit silti käyttää Windows 10: tä, avaa Asetukset-sovellus ja valitse Päivitä ja suojaus> Palauta> Lisäkäynnistys. Napsauta sitten "Käynnistä uudelleen nyt" -painiketta. Tietokone käynnistyy automaattisesti Windowsin palautustilassa.
- Et kuitenkaan voi siirtyä Windowsiin tavalliseen tapaan. Noudata seuraavia ohjeita:
- Katkaise ensin tietokoneesta virta ja kytke se sitten uudelleen. Paina sitten lyhyesti F11-näppäintä. Jos tämä ei toimi, pidä virtapainiketta painettuna ja paina sitä pakottaaksesi sammuttamisen, kun se alkaa ladata Windows 10: tä. Toista sitten prosessi 3-4 kertaa, kunnes Palautustila-näyttö tulee näkyviin. Valitse sitten Vianmääritys> Lisäasetukset> Komentokehote.
Korjaa Windows 10 Winload.exe komentokehotteella
Jos et pysty suorittamaan käynnistyskorjausta, seuraava vaihtoehto on yrittää korjata käynnistysvirhe Windows 10 -asennusmedialla.
Huhtikuun 2024 päivitys:
Voit nyt estää tietokoneongelmat käyttämällä tätä työkalua, kuten suojataksesi tiedostojen katoamiselta ja haittaohjelmilta. Lisäksi se on loistava tapa optimoida tietokoneesi maksimaaliseen suorituskykyyn. Ohjelma korjaa yleiset virheet, joita saattaa ilmetä Windows -järjestelmissä, helposti - et tarvitse tuntikausia vianmääritystä, kun sinulla on täydellinen ratkaisu käden ulottuvilla:
- Vaihe 1: Lataa PC-korjaus- ja optimointityökalu (Windows 10, 8, 7, XP, Vista - Microsoft Gold Certified).
- Vaihe 2: Valitse “Aloita hakuLöytää Windows-rekisterin ongelmat, jotka saattavat aiheuttaa PC-ongelmia.
- Vaihe 3: Valitse “Korjaa kaikki”Korjata kaikki ongelmat.
Jos sinulla ei ole asennusvälinettä, sinun on mentävä työtietokoneeseen ja luotava käynnistettävä USB-muistitikku Windows 10: lle. Voit myös siirtyä toimivaan Windows 10 -tietokoneeseen ja luoda palautuslevyn. Jos käytät USB-muistitikkua, varmista, että BIOS on määritetty käynnistymään USB-muistitikulta.

- Käynnistyksen jälkeen siirry kokoonpanoon ja valitse Korjaa tietokone> Vianmääritys> Lisäasetukset> Komentokehote. Jos käytät palautuslevyä, napsauta Vianmääritys> Lisäasetukset> Komentokehote.
- Kun näet komentokehotteen ruudulla, sinun on kirjoitettava sarja komentoja etsimään ja ratkaisemaan ongelmia, jotka saattavat estää tietokonetta käynnistymästä.
- Kirjoita BOOTREC / FIXMBR ja paina.
- Tämä komento yrittää ratkaista kaikki käynnistystietueeseen liittyvät ongelmat.
- Jos kaikki menee hyvin, sinun pitäisi nähdä operaatio onnistuneesti.
- Kirjoita sitten BOOTREC / FIXBOOT ja paina.
- Tämä komento yrittää kirjoittaa uuden käynnistyssektorin kiintolevylle, jos Windows havaitsee vaurioita. Tämä tapahtuu yleensä, kun Windowsin vanhempi versio tai yhteensopimaton käyttöjärjestelmä, kuten Linux, on asennettu.
- Jos näet virheen, kuten "Boot Manager puuttuu", BOOTREC / RebuildBcd-komento voi pystyä korjaamaan sen. Tämä menettely voi myös palauttaa käynnistysmerkinnät vanhemmille Windows-versioille, jos sinulla on kaksoiskäynnistyskokoonpano.
- Jos BOOTREC / RebuildBcd ei toimi, Microsoft suosittelee, että varmuuskopioit käynnistysmääritystietomuistin (BCD) ja suoritat BOOTREC / RebuildBcd-komennon uudelleen.
Latasin komentokehotteen, eikä Windows toimi. Mitä minun pitäisi tehdä seuraavaksi?
Kun olet ladannut komentokehotteen, voit korjata järjestelmän käynnistystietueet, kirjoittaa uuden käynnistyssektorin (tarvittaessa) tai rakentaa uudelleen käynnistysasetusten tiedot.
Yhteenveto
Kun sinulla on komentokehote, voit käyttää melkein mitä tahansa sen tukemaa apuohjelmaa. Näitä ovat levytarkistuksen, järjestelmätiedostotarkistuksen ja paljon muuta. Jos asiat menevät pieleen ja joudut ehkä asentamaan uudelleen, voit kopioida / siirtää tärkeät tiedostot työpöydältä toiseen sijaintiin tai asemaan komentokehotteen avulla. Se vie vähän matematiikkaa, koska kaikki tehdään komennoilla, mutta siirryt kansioiden välillä ja kopioi / liitä tiedostoja pääasiassa komennoilla.
Toivomme, että tämä opas on hyödyllinen, jos sinulla on ongelmia Windows-tietokoneidesi ja laitteidesi kanssa. Jos tiedät muita tapoja suorittaa komentokehote, kun Windows ei käynnisty, voit jakaa ne kanssamme seuraavien kommenttien avulla.
Asiantuntijavinkki: Tämä korjaustyökalu tarkistaa arkistot ja korvaa vioittuneet tai puuttuvat tiedostot, jos mikään näistä tavoista ei ole toiminut. Se toimii hyvin useimmissa tapauksissa, joissa ongelma johtuu järjestelmän korruptiosta. Tämä työkalu myös optimoi järjestelmäsi suorituskyvyn maksimoimiseksi. Sen voi ladata Napsauttamalla tätä

CCNA, Web-kehittäjä, PC-vianmääritys
Olen tietokoneen harrastaja ja harrastava IT-ammattilainen. Minulla on vuosien kokemus tietokoneen ohjelmoinnista, laitteiden vianmäärityksestä ja korjaamisesta. Olen erikoistunut Web-kehitys- ja tietokannan suunnitteluun. Minulla on myös CCNA-sertifiointi verkon suunnitteluun ja vianmääritykseen.

