Päivitetty huhtikuu 2024: Älä enää saa virheilmoituksia ja hidasta järjestelmääsi optimointityökalumme avulla. Hanki se nyt osoitteessa linkki
- Lataa ja asenna korjaustyökalu täältä.
- Anna sen skannata tietokoneesi.
- Työkalu tulee silloin Korjaa tietokoneesi.
Edgen vanha versio toimii joiltakin osin Internet Explorerin tapaan, ja renderointimoottoria ei tuettu yhtä laajalti kuin Chromiumia. Hyvä uutinen on, että Microsoft on poistanut kaikki hyvät asiat Chromiumista ja korvannut suuren osan omilla sovellusliittymillä. Tämä tarkoittaa, että jos et ole Google-fani, sinun ei pitäisi huolehtia liikaa uusi Edge-selain.

OK, joten tänään puhumme verkkosivujen liittämisestä Windows 10 -tehtäväpalkkiin Edgen kautta. Tämä ominaisuus on erittäin hyödyllinen, jos haluat käynnistää verkkosivuston nopeasti, varsinkin jos Edge ei ole vielä auki. Tehtävä on erittäin helppo suorittaa, joten katsotaanpa, miten voimme tehdä sen nyt.
Tässä on vaiheet Microsoft Edge -sivuston kiinnittämiseksi Windows 10 -palkkiin
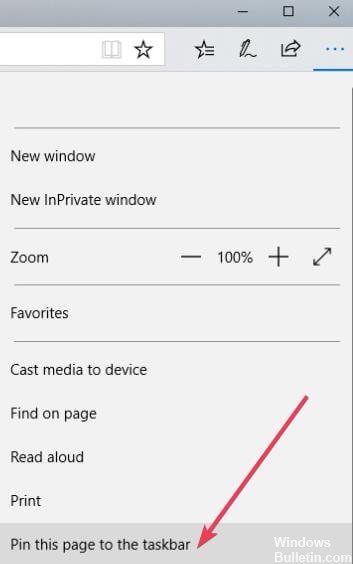
Microsoft Edgen avulla käyttäjät voivat nyt kiinnittää eniten vierailunsa verkkosivustot tehtäväpalkkiin. He voivat sitten napsauttaa kiinnitettyä kuvaketta avataksesi sivuston uudessa välilehdessä.
- Avaa Microsoft Edge.
- Kirjoita suosikkisivustosi URL-osoite ja napsauta Enter.
- Napsauta oikealla olevaa ellipsikuvaketta (…) avataksesi avattavan valikon.
- Vieritä alas ja löydä tämä sivu tehtäväpalkista. Lisää sivu tehtäväpalkkiin napsauttamalla. Voit myös käyttää samoja vaiheita kiinnittääksesi sivun Käynnistä-valikkoon. Napsauta vain haluamaasi linkkiä avattavassa luettelossa.
Huhtikuun 2024 päivitys:
Voit nyt estää tietokoneongelmat käyttämällä tätä työkalua, kuten suojataksesi tiedostojen katoamiselta ja haittaohjelmilta. Lisäksi se on loistava tapa optimoida tietokoneesi maksimaaliseen suorituskykyyn. Ohjelma korjaa yleiset virheet, joita saattaa ilmetä Windows -järjestelmissä, helposti - et tarvitse tuntikausia vianmääritystä, kun sinulla on täydellinen ratkaisu käden ulottuvilla:
- Vaihe 1: Lataa PC-korjaus- ja optimointityökalu (Windows 10, 8, 7, XP, Vista - Microsoft Gold Certified).
- Vaihe 2: Valitse “Aloita hakuLöytää Windows-rekisterin ongelmat, jotka saattavat aiheuttaa PC-ongelmia.
- Vaihe 3: Valitse “Korjaa kaikki”Korjata kaikki ongelmat.
Huomaa: Voit käyttää Chromium Edgeä myös kiinnittääksesi nämä sivustot Käynnistä-valikkoon. Voit tehdä tämän napsauttamalla samaa kolmipistevalikkoa ja valitsemalla Napsauta tämä sivu Käynnistä-valikkoon.
Jos haluat irrottaa verkkosivuston:
Voit poistaa tehtäväpalkin myöhemmin.
Älä huoli, kiinnitetyt verkkosivustot voidaan aina poistaa.
Seuraavassa on seuraavat vaiheet:
- Selaa vain tehtäväpalkkia ja napsauta hiiren kakkospainikkeella kiinnitettyä verkkosivustoa.
- Näet luettelon vaihtoehdoista. Poista verkkosivusto napsauttamalla Ota pois.
Sivusto ei ole enää näkyvissä tehtäväpalkissa.
Yksinkertainen ja helppo, eikö olekin? Kyllä, olemme 100% samaa mieltä arvioinnistasi. Lisää nyt verkkosivustosi, koska voit lisätä niin monta kuin haluat.
Asiantuntijavinkki: Tämä korjaustyökalu tarkistaa arkistot ja korvaa vioittuneet tai puuttuvat tiedostot, jos mikään näistä tavoista ei ole toiminut. Se toimii hyvin useimmissa tapauksissa, joissa ongelma johtuu järjestelmän korruptiosta. Tämä työkalu myös optimoi järjestelmäsi suorituskyvyn maksimoimiseksi. Sen voi ladata Napsauttamalla tätä

CCNA, Web-kehittäjä, PC-vianmääritys
Olen tietokoneen harrastaja ja harrastava IT-ammattilainen. Minulla on vuosien kokemus tietokoneen ohjelmoinnista, laitteiden vianmäärityksestä ja korjaamisesta. Olen erikoistunut Web-kehitys- ja tietokannan suunnitteluun. Minulla on myös CCNA-sertifiointi verkon suunnitteluun ja vianmääritykseen.

