Päivitetty huhtikuu 2024: Älä enää saa virheilmoituksia ja hidasta järjestelmääsi optimointityökalumme avulla. Hanki se nyt osoitteessa linkki
- Lataa ja asenna korjaustyökalu täältä.
- Anna sen skannata tietokoneesi.
- Työkalu tulee silloin Korjaa tietokoneesi.
Voit automatisoida toistuvan tehtävän tallentamalla makron Makro-tallentimen avulla Microsoft Excel. Kuvittele, että sinulla on tietoja satunnaisessa muodossa ja haluat käyttää yhtä muotoa kaikkiin tietoihin. Makro voi tehdä tämän puolestasi. Voit tallentaa makron missä tahansa muodossa ja toistaa sen myöhemmin, kun sitä tarvitset.
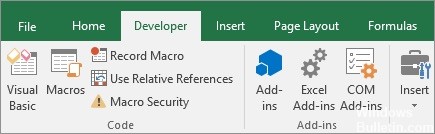
Kun tallennat makron, Macro Recorder tallentaa kaikki vaiheet Visual Basic for Applications (VBA) -koodissa. Nämä vaiheet voivat sisältää tekstin tai numeroiden kirjoittamisen, solujen tai komentojen napsauttamisen nauhalla tai valikoissa, solujen, rivien tai sarakkeiden muotoilun tai jopa tietojen tuomisen ulkoisesta lähteestä, kuten Microsoft Accessista. Visual Basic Application (VBA) on tehokkaan Visual Basic -ohjelmointikielen osajoukko, ja se sisältyy useimpiin Office-sovelluksiin. Vaikka VBA antaa sinulle mahdollisuuden automatisoida prosesseja Office-sovellusten sisällä ja välillä, sinun ei tarvitse tietää VBA-koodia tai tietokoneohjelmointia, jos tallentimen makro tekee haluamasi.
On tärkeää tietää, että kun tallennat makron, Macro Recorder tallentaa melkein kaikki tekemäsi liikkeet. Joten jos teet virheen järjestyksessäsi, esimerkiksi jos napsautat painiketta, jota et halua napsauttaa, Macro Recorder tallentaa sen. Resoluutio koostuu koko sekvenssin nauhoittamisesta tai itse VBA-koodin muuttamisesta. Siksi on aina parempi tallentaa jotain, tallentaa prosessi, jonka tunnet hyvin. Mitä sujuvammin tallennat sekvenssin, sitä tehokkaampi makro on toiston aikana.
VBA-makrot ja työkalut löytyvät Kehittäjä-välilehdestä, joka on oletuksena piilotettu, joten ensimmäinen askel on ottaa se käyttöön.
Mitä Excel voi tehdä ilman makroja?
Excel voi tehdä kaikenlaisia upeita asioita ilman makroja. Tutustu Excelin tehokkaisiin sisäänrakennettuihin ominaisuuksiin, kuten
- Ehdollinen muotoilu
- data Validation
- Pivot-pöydät
- Automaattinen suodatin ja edistyneet suodattimet
Huhtikuun 2024 päivitys:
Voit nyt estää tietokoneongelmat käyttämällä tätä työkalua, kuten suojataksesi tiedostojen katoamiselta ja haittaohjelmilta. Lisäksi se on loistava tapa optimoida tietokoneesi maksimaaliseen suorituskykyyn. Ohjelma korjaa yleiset virheet, joita saattaa ilmetä Windows -järjestelmissä, helposti - et tarvitse tuntikausia vianmääritystä, kun sinulla on täydellinen ratkaisu käden ulottuvilla:
- Vaihe 1: Lataa PC-korjaus- ja optimointityökalu (Windows 10, 8, 7, XP, Vista - Microsoft Gold Certified).
- Vaihe 2: Valitse “Aloita hakuLöytää Windows-rekisterin ongelmat, jotka saattavat aiheuttaa PC-ongelmia.
- Vaihe 3: Valitse “Korjaa kaikki”Korjata kaikki ongelmat.
Jos käytät näitä sisäänrakennettuja toimintoja, et ehkä tarvitse makroa. Esimerkiksi sen sijaan, että tarkistat jokaisen sarakkeen solun ja värität solun manuaalisesti vihreäksi, jos se on yli 50, käytät ehdollista muotoilua solujen automaattiseen korostamiseen.
Tässä yksityiskohtaisessa oppaassa kerron kaiken, mitä sinun on tiedettävä tallentamisen ja makrojen käytön aloittamiseksi Excelissä.
Kuinka makroon tallennetaan Excel-ohjeissa

- Tallentaa makro Excelissä napsauttamalla Nauha-komentorivin Näytä-välilehteä.
- Napsauta sitten Makro-painikkeiden ryhmässä avattavaa Makro-painiketta.
- Valitse sitten ”Tallenna makro…” -komento avataksesi ”Tallenna makro” -valintaikkunan.
- Kirjoita Tallenna makro -valintaikkunaan makron nimi -kenttään uuden makrosi nimi.
- Voit luoda mukautetun pikanäppäimen, jota käytetään yhdessä "Ctrl" -näppäimen kanssa, kirjoittamalla haluamasi pikakuvakkeen kirjain nimen "Ctrl +" vieressä olevaan tekstiruutuun. Jos päätät tehdä tämän, ole varovainen, ettet korvaa olemassa olevaa pikakuvaketta!
- Valitse avattavasta Tallenna makro: -luettelosta sen työkirjan nimi, johon makro on liitettävä.
- Voit tallentaa makrosi toiminnot napsauttamalla “OK” -painiketta ja suorittamalla sitten tallennettavat toiminnot.
- Jos haluat käyttää suhteellisia soluviittauksia makroa tallennettaessa, napsauta Makro-pudotusvalikkopainiketta Makro-ryhmässä.
- Valitse sitten "Käytä suhteellista viittausta" -komento.
- Palaa absoluuttiseen soluviittaukseen makroa nauhoitettaessa napsauttamalla Makro-pudotusvalikkopainiketta Makro-ryhmässä.
- Poista sitten käytöstä "Käytä suhteellisia viitteitä" -komento uudelleen.
- Voit lopettaa makron nauhoittamisen napsauttamalla Nauhanäyttö-välilehteä.
- Napsauta sitten Makro-painikkeiden ryhmässä avattavaa Makro-painiketta.
- Valitse sitten "Lopeta tallennus" -komento.
Yhteenveto
Vaikka olet täysin uusi Excel VBA: n maailmassa, voit helposti tallentaa makron ja automatisoida osan työstäsi.
Asiantuntijavinkki: Tämä korjaustyökalu tarkistaa arkistot ja korvaa vioittuneet tai puuttuvat tiedostot, jos mikään näistä tavoista ei ole toiminut. Se toimii hyvin useimmissa tapauksissa, joissa ongelma johtuu järjestelmän korruptiosta. Tämä työkalu myös optimoi järjestelmäsi suorituskyvyn maksimoimiseksi. Sen voi ladata Napsauttamalla tätä

CCNA, Web-kehittäjä, PC-vianmääritys
Olen tietokoneen harrastaja ja harrastava IT-ammattilainen. Minulla on vuosien kokemus tietokoneen ohjelmoinnista, laitteiden vianmäärityksestä ja korjaamisesta. Olen erikoistunut Web-kehitys- ja tietokannan suunnitteluun. Minulla on myös CCNA-sertifiointi verkon suunnitteluun ja vianmääritykseen.

