Päivitetty huhtikuu 2024: Älä enää saa virheilmoituksia ja hidasta järjestelmääsi optimointityökalumme avulla. Hanki se nyt osoitteessa linkki
- Lataa ja asenna korjaustyökalu täältä.
- Anna sen skannata tietokoneesi.
- Työkalu tulee silloin Korjaa tietokoneesi.
Kun tietosi ovat roskakoriin, voit helposti palauttaa poistetut tiedostot ja tarkastella niitä alkuperäisessä paikassa tietokoneessa. Kuitenkin, kun tyhjennät vahingossa tai tarkoituksella tiedostot roskakorista, ne poistetaan ilman palautusmahdollisuutta. Ja on hieman vaikeampaa toipua.
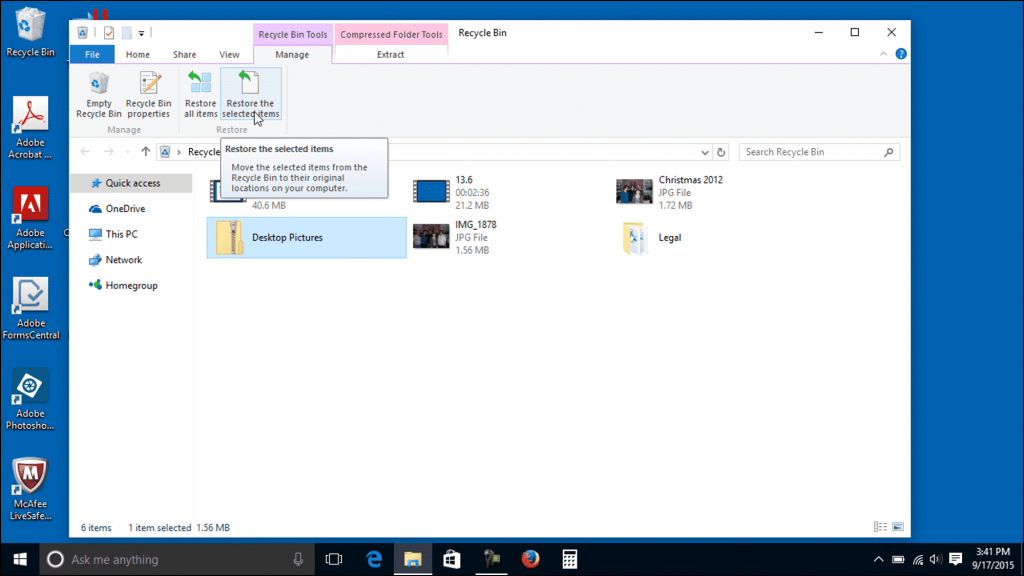
Se on helppoa, jos et ole vielä tyhjentänyt roskia. Voit silti mennä roskakoriin ja palauttaa poistetut tiedostot.
Jotkut käyttäjät kysyvät, kuinka palauttaa roskakorista poistetut tiedot. Jos poistat tiedostoja Windowsissa pitämättä Shift-näppäintä painettuna, kyseiset tiedot lähetetään roskakoriin. Käyttäjät voivat palauttaa vahingossa poistetut tiedot roskakorista, mutta eivät pysyvästi poistettuja tietoja. Pysyvästi poistettujen tietojen palauttaminen on kuitenkin edelleen toivottavaa, kuten keskustelemme tässä artikkelissa.
Palauta roskakorista poistetut tiedostot alkuperäiseen sijaintiin
Jos käytät Windows-laitetta, on joitain helppoja tapoja palauttaa roskakorista poistetut tiedostot. Jos et ole poistanut niitä pysyvästi, voit palauttaa tiedostosi helposti. Alla on yksinkertaisia ohjeita palautettujen tiedostojen palauttamiseksi Windowsissa.
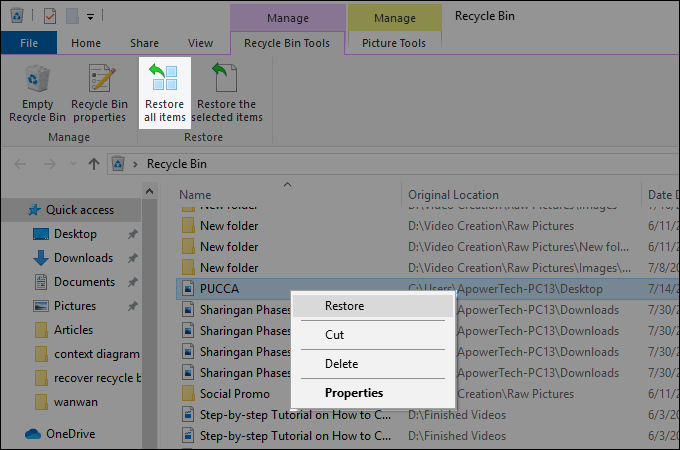
- Avaa ensin roskakorikansio. Sinun pitäisi nähdä kaikki poistetut tiedostot sekä muut tiedot, kuten niiden alkuperäinen sijainti, aika ja päivämäärä, jolloin ne poistettiin.
- Etsi poistettavat tiedostot. Jos haluat palauttaa vain yhden tiedoston, napsauta hiiren kakkospainikkeella valittua kohdetta ja valitse Palauta. Voit myös palauttaa kaikki poistetut tiedostot napsauttamalla "Palauta kaikki tuotteet" ylävalikossa.
- Kun olet palauttanut poistetut tiedostot roskakorista, voit käyttää poistettuja tiedostoja. Löydät ne alkuperäisestä tiedoston sijainnista, johon ne on tallennettu.
Huhtikuun 2024 päivitys:
Voit nyt estää tietokoneongelmat käyttämällä tätä työkalua, kuten suojataksesi tiedostojen katoamiselta ja haittaohjelmilta. Lisäksi se on loistava tapa optimoida tietokoneesi maksimaaliseen suorituskykyyn. Ohjelma korjaa yleiset virheet, joita saattaa ilmetä Windows -järjestelmissä, helposti - et tarvitse tuntikausia vianmääritystä, kun sinulla on täydellinen ratkaisu käden ulottuvilla:
- Vaihe 1: Lataa PC-korjaus- ja optimointityökalu (Windows 10, 8, 7, XP, Vista - Microsoft Gold Certified).
- Vaihe 2: Valitse “Aloita hakuLöytää Windows-rekisterin ongelmat, jotka saattavat aiheuttaa PC-ongelmia.
- Vaihe 3: Valitse “Korjaa kaikki”Korjata kaikki ongelmat.
Tietojen palautus Recuva-ohjelmistolla
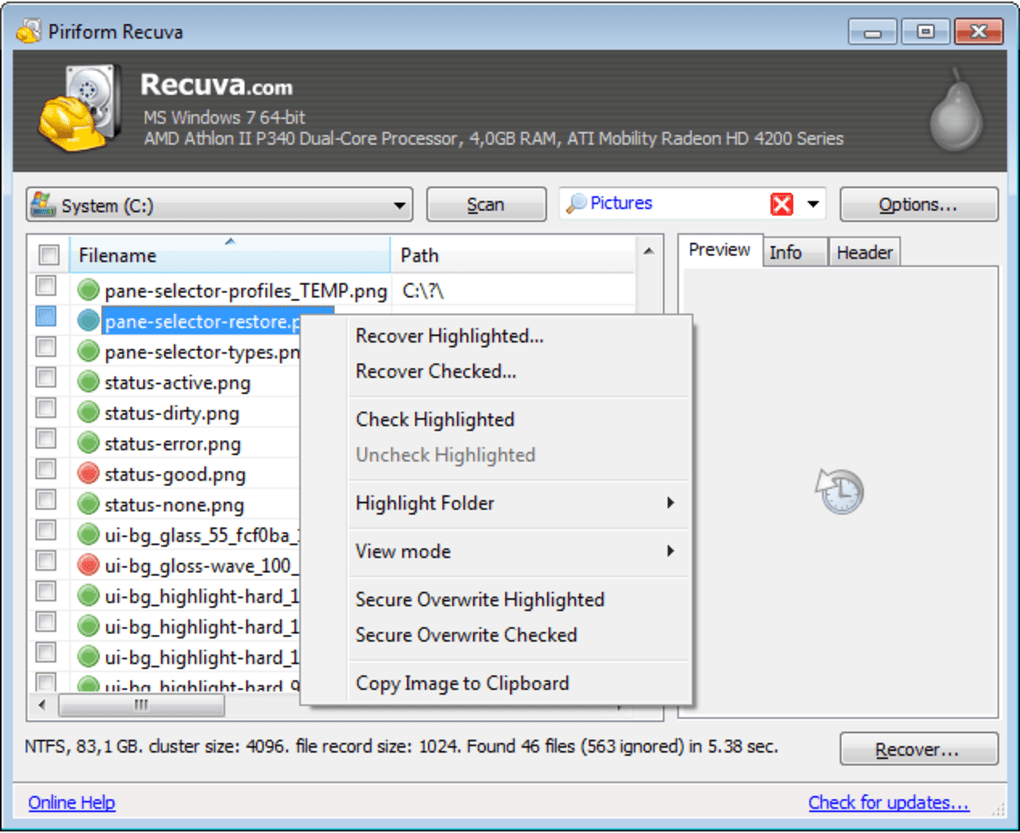
Tässä menetelmässä käytämme Recuvaa, a palautussovellus kehittänyt Piriform. Sen ovat kehittäneet samat kehittäjät, jotka loivat CCleanerin. Joten se on luotettava sovellus. Recuva on yksi parhaista ilmaisista palautusohjelmistoista, joka voi helposti palauttaa roskakorista poistetut tiedostot. Voit ladata sen Recuvan viralliselta verkkosivustolta, asentaa sen ja tehdä seuraavat vaiheet:
- Avaa Recuva-sovellus kaksoisnapsauttamalla työpöydän pikakuvaketta tai avaa se pitämällä Windows-näppäintä alhaalla ja painamalla S avataksesi hakutyökalun. Kirjoita Recuva ja paina Enter.
- Napsauta aloitusnäytössä Seuraava. Sinulla on nyt Tiedostotyyppi-vaihtoehto. Valitse Kaikki tiedostot, jos et ole varma, minkä tyyppisen tiedoston haluat palauttaa.
- Jaa nyt kadonneiden tiedostojen sijainti aikataulussa. Voit valita Lisää roskakoriin -vaihtoehdon ja napsauttaa Seuraava.
- Merkintä. Jos haluat palauttaa tiedostot, jotka ovat eri paikassa, voit määrittää sijainnin tai valita "En ole varma" skannataksesi kaikki mahdolliset palautettavat tiedostot.
- Aloita nopea skannaus napsauttamalla Käynnistä-painiketta. Voit käyttää myös Deep Scan -toimintoa valitsemalla se.
- Tiedostojen palauttamisen jälkeen voit yksinkertaisesti selata niitä alla olevan kuvan mukaisesti tai siirtyä edistyneeseen tilaan.
- Merkintä. Edistyneessä tilassa palautettujen tiedostojen tila näkyy värillisenä. Vihreät tiedostot ovat hyvässä kunnossa, punaisia tiedostoja ei voi palauttaa.
- Valitse palautettavat tiedostot ja napsauta Palauta-painiketta. Valitse sijainti, johon haluat tallentaa palautustiedostot, ja napsauta OK.
- Kun prosessi on valmis, voit palauttaa tiedostot määrittämääsi sijaintiin.
Palauta tiedot DMDE: n avulla

DMDE Free on loistava työkalu palautettujen tiedostojen palauttamiseksi Windows 10: n roskakorista.
Tämä työkalu tekee hienoa työtä skannaamalla ja palauttamalla kadonneita tiedostoja. Ohjelmisto on hyvin suunniteltu, koska sen avulla voimme palauttaa poistetut tiedostot mistä tahansa tietokoneeltamme.
Käyttöliittymä on suhteellisen vähemmän monimutkainen ja ohjelmistolla on laaja valikoima tiedostomuototietokantoja.
Ohjelman avulla voit valita levyn ja etsiä kaikkia asennettavia osioita.
Sitten se avaa ikkunan, jossa voit palauttaa kadonneet tiedostot. Voit kokeilla DMDE Free -sovellusta milloin tahansa, koska se on ilmainen.
Asiantuntijavinkki: Tämä korjaustyökalu tarkistaa arkistot ja korvaa vioittuneet tai puuttuvat tiedostot, jos mikään näistä tavoista ei ole toiminut. Se toimii hyvin useimmissa tapauksissa, joissa ongelma johtuu järjestelmän korruptiosta. Tämä työkalu myös optimoi järjestelmäsi suorituskyvyn maksimoimiseksi. Sen voi ladata Napsauttamalla tätä

CCNA, Web-kehittäjä, PC-vianmääritys
Olen tietokoneen harrastaja ja harrastava IT-ammattilainen. Minulla on vuosien kokemus tietokoneen ohjelmoinnista, laitteiden vianmäärityksestä ja korjaamisesta. Olen erikoistunut Web-kehitys- ja tietokannan suunnitteluun. Minulla on myös CCNA-sertifiointi verkon suunnitteluun ja vianmääritykseen.

