Päivitetty toukokuun 2024: Älä enää saa virheilmoituksia ja hidasta järjestelmääsi optimointityökalumme avulla. Hanki se nyt osoitteessa linkki
- Lataa ja asenna korjaustyökalu täältä.
- Anna sen skannata tietokoneesi.
- Työkalu tulee silloin Korjaa tietokoneesi.
Voit tehdä niin monia asioita Microsoft Word. Monille ihmisille se on suosituin tekstinkäsittelyohjelma ja se on saatavana monilla alustoilla.
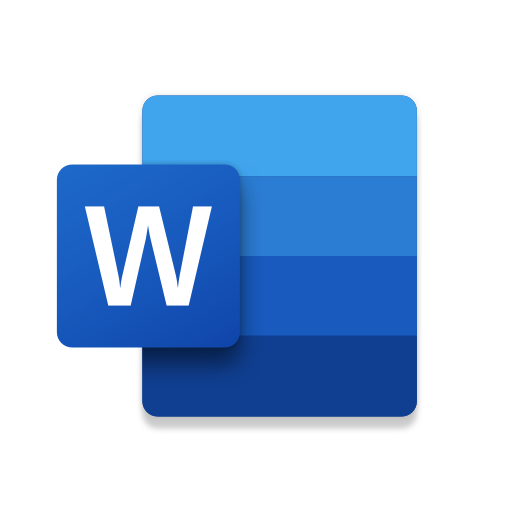
Perusteiden tekeminen Wordilla on liian helppoa. Kuvien lisäämisessä asiat kuitenkin muuttuvat hieman monimutkaisemmiksi. Joskus kuviin on kiinnitetty ankkuri, joka on tiellä. Joten miten voit poistaa sen?
Mikä on ankkuri Microsoft Wordissa?
Saatat ihmetellä, miksi tätä ominaisuutta kutsutaan "ankkuriksi". Ankkurin symboliikka selittää sen. Kun lisäät objektin Word-asiakirjaan, näet pienen ankkurin vasemmassa yläkulmassa. Jos siirrät hiiren osoittimen ankkurin päälle, huomaat, että kyseinen objekti on ankkuroitu tekstiin asiakirjan kyseisessä kohdassa.
Tämä tarkoittaa pääasiassa, että tämä tietty esine on ankkuroitu tiettyyn kappaleeseen. Ja jos päätät siirtää objektia, kappale siirtyy sen mukana. Yksinkertainen tapa tarkistaa tämä on paina Enter-näppäintä useita kertoja ja katso, liikkuuko objekti tekstin mukana.
Toukokuu 2024 -päivitys:
Voit nyt estää tietokoneongelmat käyttämällä tätä työkalua, kuten suojataksesi tiedostojen katoamiselta ja haittaohjelmilta. Lisäksi se on loistava tapa optimoida tietokoneesi maksimaaliseen suorituskykyyn. Ohjelma korjaa yleiset virheet, joita saattaa ilmetä Windows -järjestelmissä, helposti - et tarvitse tuntikausia vianmääritystä, kun sinulla on täydellinen ratkaisu käden ulottuvilla:
- Vaihe 1: Lataa PC-korjaus- ja optimointityökalu (Windows 10, 8, 7, XP, Vista - Microsoft Gold Certified).
- Vaihe 2: Valitse “Aloita hakuLöytää Windows-rekisterin ongelmat, jotka saattavat aiheuttaa PC-ongelmia.
- Vaihe 3: Valitse “Korjaa kaikki”Korjata kaikki ongelmat.
Toinen tapa korjata objektin sijainti sivulla on valita objekti uudelleen ja napsauttaa asetteluvaihtoehtoja uudelleen. Voit nähdä tämän vaihtoehdon alla. Tämä tarkoittaa, että esine pysyy sivulla, mutta teksti voi liikkua ilman tätä vaihtoehtoa. Ankkuri pysyy kuitenkin kappaleen vieressä. Ja kun teksti saavuttaa seuraavan sivun, esine seuraa.
Voit myös käyttää asetteluasetuksia käyttääksesi “Lukitse ankkuri” -vaihtoehtoa. Siirry vain Asetteluvaihtoehdot> Paikannus-kohtaan ja valitse Lukitse ankkuri -ruutu. Tällä tavalla ankkuri ja esine pysyvät samassa paikassa sivulla.
Ankkurin poistaminen Microsoft Wordista
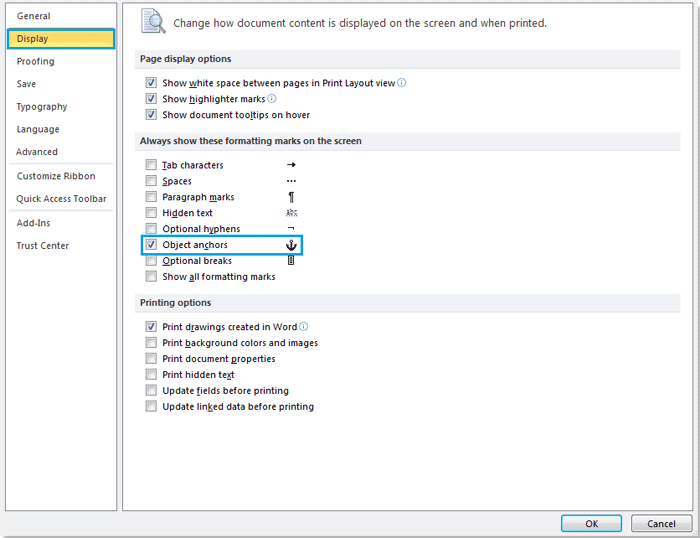
Avaa Word-dokumentti. Kaksoisnapsauta tiedostoa avataksesi sen Wordissa.
Toinen tapa avata asiakirja on avata Word (PC: n Windows-valikossa tai Macin Ohjelmat-kansiossa), napsauta Tiedosto, napsauta Avaa ja kaksoisnapsauta sitten tiedostoa.
Ota ankkuritarra käyttöön. Tämä antaa sinun tietää, mihin ankkurit sijoitetaan.
- Napsauta Tiedosto-valikkoa.
- Valitse Asetukset.
- Napsauta Näytä.
- Valitse Objektiankkurit -kohdan vieressä oleva valintaruutu.
- Valitse OK.
Aseta ankkuroitava kuva. Jos olet jo lisännyt kuvan, selaa kuvaa nyt. Muutoin tässä on joitain eri tapoja lisätä kuva asiakirjaan
- Napsauta Lisää-välilehdessä Kuva ja valitse kuva.
- Vedä kuva asiakirjaan.
- Kopioi kuva toisesta tietokoneesi sijainnista ja liitä sitten kuva painamalla Ctrl + V (Windows) tai ⌘ Cmd + V (MacOS).
Napsauta kuvaa hiiren kakkospainikkeella. Valikko tulee näkyviin.
Jos sinulla ei ole hiiren oikeaa painiketta, pidä Ctrl-näppäintä painettuna samalla kun napsautat hiiren vasenta painiketta.
Napsauta Koko ja sijainti… Tämä vie sinut Sijainti-välilehteen.
Aseta kuvan absoluuttinen sijainti. Tämä määrittelee, mihin kuva ankkuroidaan. Sinulla on katkaisu absoluuttisille vaaka- ja pystysuunnille.
Napsauta "Wrap Text".
Valitse rivinvaihtovaihtoehto. Voit kääriä tekstiä ankkuroidun kuvan ympärille millä tahansa vaihtoehdolla paitsi ”Kääri tekstin mukaisesti”. Valitse jokin muu vaihtoehto kuin tämä.
Napsauta OK. Sinun pitäisi nyt nähdä ankkurikuvake kuvan vasemman yläkulman yläpuolella, mikä osoittaa, että kuva on nyt kiinnitetty paikoilleen.
Asiantuntijavinkki: Tämä korjaustyökalu tarkistaa arkistot ja korvaa vioittuneet tai puuttuvat tiedostot, jos mikään näistä tavoista ei ole toiminut. Se toimii hyvin useimmissa tapauksissa, joissa ongelma johtuu järjestelmän korruptiosta. Tämä työkalu myös optimoi järjestelmäsi suorituskyvyn maksimoimiseksi. Sen voi ladata Napsauttamalla tätä

CCNA, Web-kehittäjä, PC-vianmääritys
Olen tietokoneen harrastaja ja harrastava IT-ammattilainen. Minulla on vuosien kokemus tietokoneen ohjelmoinnista, laitteiden vianmäärityksestä ja korjaamisesta. Olen erikoistunut Web-kehitys- ja tietokannan suunnitteluun. Minulla on myös CCNA-sertifiointi verkon suunnitteluun ja vianmääritykseen.

