Päivitetty huhtikuu 2024: Älä enää saa virheilmoituksia ja hidasta järjestelmääsi optimointityökalumme avulla. Hanki se nyt osoitteessa linkki
- Lataa ja asenna korjaustyökalu täältä.
- Anna sen skannata tietokoneesi.
- Työkalu tulee silloin Korjaa tietokoneesi.
Oletuksena tietokoneesi Kovalevyt käytä samaa nimeä ”Local Disk”. He käyttävät aseman kirjaimia, kuten C, D, E, F jne. Erottaakseen eri kiintolevyt. Joskus kannattaa ehkä vaihtaa kiintolevyn nimi tunnistamisen helpottamiseksi. Tässä artikkelissa näytämme, kuinka nimetä kiintolevy uudelleen Windows 10: ssä.
Nimeä levy uudelleen Windows 10: ssä levynhallintakonsolin avulla
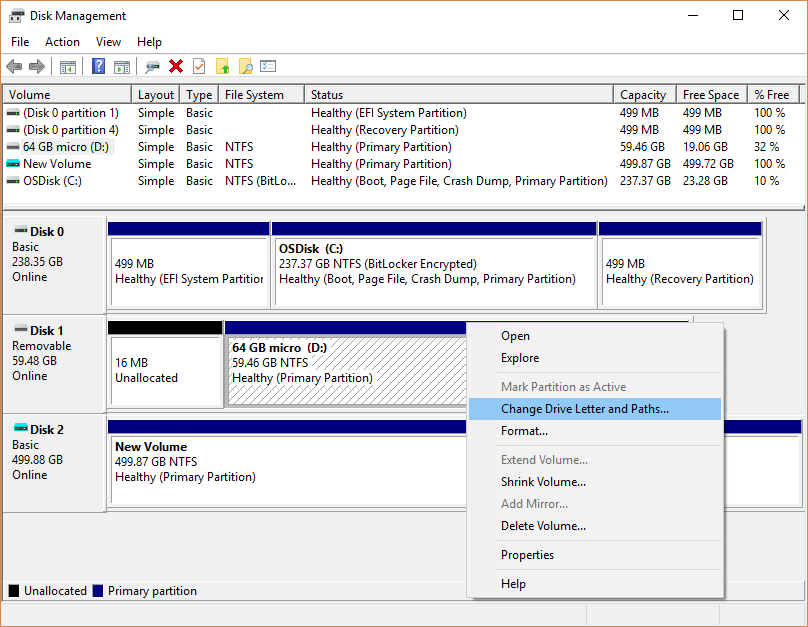
Jos et pidä asemalle määritetystä aseman kirjaimesta tai jos sinulla on asemaa, jolla ei vielä ole aseman kirjainta, voit muuttaa sen levynhallinnan avulla.
Huhtikuun 2024 päivitys:
Voit nyt estää tietokoneongelmat käyttämällä tätä työkalua, kuten suojataksesi tiedostojen katoamiselta ja haittaohjelmilta. Lisäksi se on loistava tapa optimoida tietokoneesi maksimaaliseen suorituskykyyn. Ohjelma korjaa yleiset virheet, joita saattaa ilmetä Windows -järjestelmissä, helposti - et tarvitse tuntikausia vianmääritystä, kun sinulla on täydellinen ratkaisu käden ulottuvilla:
- Vaihe 1: Lataa PC-korjaus- ja optimointityökalu (Windows 10, 8, 7, XP, Vista - Microsoft Gold Certified).
- Vaihe 2: Valitse “Aloita hakuLöytää Windows-rekisterin ongelmat, jotka saattavat aiheuttaa PC-ongelmia.
- Vaihe 3: Valitse “Korjaa kaikki”Korjata kaikki ongelmat.
- Varmista, että uudelleenmerkitsemääsi asemaa ei käytetä ja että aseman tiedostoja ei ole auki.
- Napsauta hiiren kakkospainikkeella Käynnistä-painiketta.
- Napsauta Levynhallinta avataksesi levynhallintakonsolin.
- Napsauta hiiren kakkospainikkeella levyä, joka sisältää muutettavan aseman kirjaimen.
- Napsauta Vaihda aseman kirjainta ja ajopolkua.
- Napsauta Muuta-painiketta.
- Valitse käytettävissä olevien aseman kirjaimien luettelosta. (Älä käytä A: ta tai B: tä, jotka oli aiemmin varattu levykeasemille ja voivat joskus sekoittaa vanhempia ohjelmistoja).
- Klikkaa OK-painiketta.
- Napsauta Kyllä, kun ponnahdusikkuna tulee näkyviin, ja kysyy, haluatko todella tehdä sen.
- Sulje levynhallintakonsoli.
Nimeä levy uudelleen ominaisuuksineen.
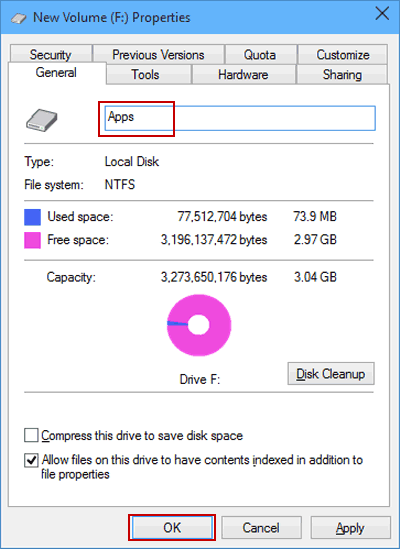
- Napsauta kiintolevyä hiiren kakkospainikkeella ja valitse valikosta Ominaisuudet.
- Kirjoita Yleiset asetukset -kohtaan uusi nimi nimikenttään ja napsauta OK.
Nimeä kiintolevy uudelleen komentokehotteessa
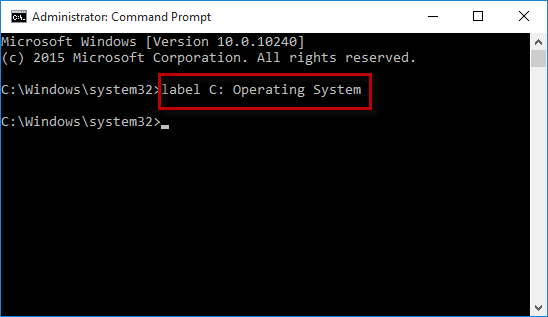
Vaihe 1: Paina Win + X ja valitse sitten komentokehote (Järjestelmänvalvoja) valikosta avataksesi komentokehotteen järjestelmänvalvojana Windows 10: ssä.
Vaihe 2: Kirjoita komento: label: ja paina Enter. Kirjoita esimerkiksi Label C: Käyttöjärjestelmä ja paina Enter vaihtaaksesi paikallisen C-aseman nimeksi ”Käyttöjärjestelmä”.
Mikä on suositeltava tapa asemien uudelleennimeämiseksi Windows 10: ssä?
Kuten olet nähnyt tässä oppaassa, Windows 10: ssä on monia tapoja nimetä asema uudelleen. Valitettavasti kaikki eivät toimi kaikentyyppisissä ajoissa. Joitakin menetelmiä voidaan käyttää sekä verkkoasemien että tallennusasemien uudelleennimeämiseen, kun taas toiset toimivat vain tallennusasemille. Toivomme oppaamme auttavan sinua löytämään ratkaisun, jota tarvitset nimettävälle asematyypille. Jos sinulla on ongelmia tai virheitä, ilmoita niistä alla olevissa kommenteissa.
https://www.techrepublic.com/article/how-to-assign-a-drive-letter-in-windows-10/
Asiantuntijavinkki: Tämä korjaustyökalu tarkistaa arkistot ja korvaa vioittuneet tai puuttuvat tiedostot, jos mikään näistä tavoista ei ole toiminut. Se toimii hyvin useimmissa tapauksissa, joissa ongelma johtuu järjestelmän korruptiosta. Tämä työkalu myös optimoi järjestelmäsi suorituskyvyn maksimoimiseksi. Sen voi ladata Napsauttamalla tätä

CCNA, Web-kehittäjä, PC-vianmääritys
Olen tietokoneen harrastaja ja harrastava IT-ammattilainen. Minulla on vuosien kokemus tietokoneen ohjelmoinnista, laitteiden vianmäärityksestä ja korjaamisesta. Olen erikoistunut Web-kehitys- ja tietokannan suunnitteluun. Minulla on myös CCNA-sertifiointi verkon suunnitteluun ja vianmääritykseen.

