Päivitetty huhtikuu 2024: Älä enää saa virheilmoituksia ja hidasta järjestelmääsi optimointityökalumme avulla. Hanki se nyt osoitteessa linkki
- Lataa ja asenna korjaustyökalu täältä.
- Anna sen skannata tietokoneesi.
- Työkalu tulee silloin Korjaa tietokoneesi.

Aloit äskettäin nähdä mainoksia YouTubessa, vaikka AdBlock on käytössä. YouTube saattaa kokeilla erittäin kehittyneitä mainosten estoohjelmistoja tietokoneellasi. Tämä aiheuttaa "Adblock ei toimi YouTubessa" -ongelman ilmestymisen.
Jotkut ehdottavat, että Google taistelee Adblock-käyttäjien kanssa, koska Google on riippuvainen mainoksista ansaitakseen rahaa. Vaikka tämä näyttää hävinneeltä taistelulta, meillä on joitain ideoita, joita voit kokeilla.
Miksi Adblock lakkaa toimimasta YouTubessa?
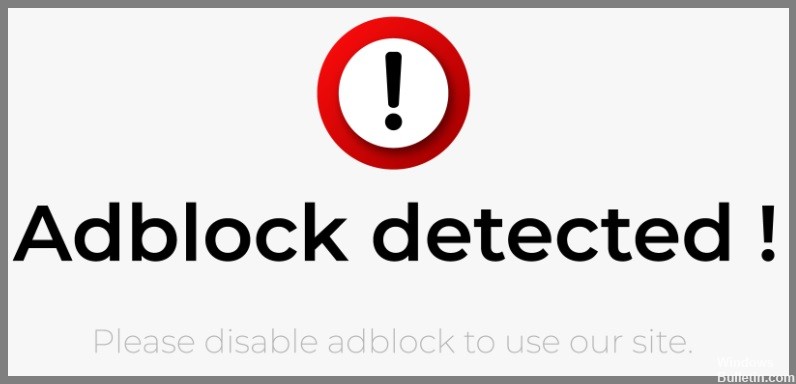
- Yleisin syy on, että laajennusta ei ole aktivoitu oikein. Se riippuu enimmäkseen mainosasetuksistasi ja aktivoiduista laajennuksista. Joissakin tapauksissa AdBlock on asennettu, mutta sitä ei ole aktivoitu.
- Toinen syy on se, että AdBlockia ei ehkä tueta. AdBlock-laajennukset, joita ei tueta, ovat vanhentuneita. Ja vanha AdBlock on alttiina haittaohjelmille.
Kuinka korjaat sen tosiasian, että Adblock ei enää toimi YouTubessa?
Huhtikuun 2024 päivitys:
Voit nyt estää tietokoneongelmat käyttämällä tätä työkalua, kuten suojataksesi tiedostojen katoamiselta ja haittaohjelmilta. Lisäksi se on loistava tapa optimoida tietokoneesi maksimaaliseen suorituskykyyn. Ohjelma korjaa yleiset virheet, joita saattaa ilmetä Windows -järjestelmissä, helposti - et tarvitse tuntikausia vianmääritystä, kun sinulla on täydellinen ratkaisu käden ulottuvilla:
- Vaihe 1: Lataa PC-korjaus- ja optimointityökalu (Windows 10, 8, 7, XP, Vista - Microsoft Gold Certified).
- Vaihe 2: Valitse “Aloita hakuLöytää Windows-rekisterin ongelmat, jotka saattavat aiheuttaa PC-ongelmia.
- Vaihe 3: Valitse “Korjaa kaikki”Korjata kaikki ongelmat.
Poista AdBlock-laajennus käytöstä ja aktivoi se uudelleen
- Avaa Google Chrome ja napsauta kolmen pisteen painiketta oikeassa yläkulmassa.
- Valitse Lisää työkaluja -> Laajennukset.
- Etsi AdBlock-laajennus ja poista se käytöstä vaihtopainikkeella.
Päivitä suodatinluettelot manuaalisesti
- Napsauta AdBlock-painiketta selaimesi työkalupalkissa. Microsoft Edge on esimerkki tästä.
- Napsauta sitten Asetukset avattavasta ikkunasta.
- Napsauta SUODATINLUETTELO-välilehteä ja napsauta sitten Päivitä nyt -painiketta. Odota prosessin valmistumista.
- Käynnistä tietokoneesi kokonaan uudelleen.
Kirjaudu ulos Google-tililtäsi
- Avaa YouTube selaimessasi ja siirry ohjelman kotisivulle.
- Napsauta tilisi kuvaketta oikeassa yläkulmassa ja valitse Kirjaudu ulos.
- Kun seuraavan kerran vierailet YouTubessa, näet "Kirjaudu sisään" -painikkeen oikeassa yläkulmassa.
- Kirjaudu takaisin sisään napsauttamalla sitä painiketta ja antamalla tilisi kirjautumistiedot.
Asiantuntijavinkki: Tämä korjaustyökalu tarkistaa arkistot ja korvaa vioittuneet tai puuttuvat tiedostot, jos mikään näistä tavoista ei ole toiminut. Se toimii hyvin useimmissa tapauksissa, joissa ongelma johtuu järjestelmän korruptiosta. Tämä työkalu myös optimoi järjestelmäsi suorituskyvyn maksimoimiseksi. Sen voi ladata Napsauttamalla tätä
Usein kysytyt kysymykset
Miksi AdBlock ei toimi enää Youtubessa?
AdBlockia tarjotaan usein laajennuksena, joka voidaan helposti asentaa selaimiin, kuten Chrome. Pääasiallinen syy, miksi AdBlock ei toimi, johtuu ristiriidasta. Mikä on konflikti? AdBlock voi nopeasti olla ristiriidassa muiden selaimesi laajennusten kanssa, tai AdBlock-laajennus voi lakata toimimasta itsestään.
Miksi Adblock lakkaa toimimasta YouTubessa?
Yleisin syy on laajennuksen virheellinen aktivointi. Se riippuu lähinnä mainosasetuksista ja aktivoiduista laajennuksista. Joissakin tapauksissa AdBlock on asennettu, mutta sitä ei ole aktivoitu.
Kuinka voin korjata sen tosiasian, että Adblock ei enää toimi YouTubessa?
- Avaa Google Chrome ja napsauta kolmen pisteen painiketta oikeassa yläkulmassa.
- Valitse Muut työkalut -> Laajennukset.
- Etsi AdBlock-laajennus ja poista se käytöstä vaihtopainikkeella.


