Päivitetty huhtikuu 2024: Älä enää saa virheilmoituksia ja hidasta järjestelmääsi optimointityökalumme avulla. Hanki se nyt osoitteessa linkki
- Lataa ja asenna korjaustyökalu täältä.
- Anna sen skannata tietokoneesi.
- Työkalu tulee silloin Korjaa tietokoneesi.
Alt + F4 on vakiintunut pikakuvake ohjelmien välittömään poistumiseen. Oletko valmis surffaamaan Internetissä? "Alt + F4". Valmiina Photoshopiin? "Alt + F4". Voit jopa poistua Windowsista Alt + F4: llä ja mennä Stop-kehotteeseen, jos haluat.
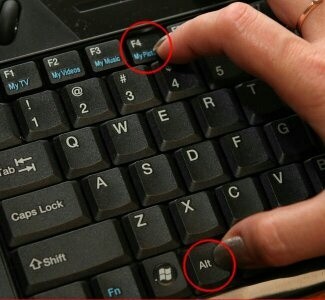
Mutta joskus asiat eivät ole niin yksinkertaisia, ja ohjelmat voivat kaatua, jumittua ja kieltäytyä kuolemasta, vaikka olisit antanut luotettavan komennon Alt + F4. "Ctrl + Alt + Del on seuraava käyntisatama, eikö? Mutta entä jos tämä ei toimi tai jos tehtävänhallinta on piilotettu kaatumisikkunan taakse? Tässä on joitain ratkaisuja sinulle.
Mikä tekee yhdistelmästä Alt + F4 ei toimi Windowsissa?
Tämän ongelman syyt eivät ole niin suuria, mutta on kuitenkin hyödyllistä tarkistaa ne, koska voit kokeilla ratkaisuasi parhaiten soveltuvaa ratkaisua. Tutustu alla olevaan luetteloon:
Huhtikuun 2024 päivitys:
Voit nyt estää tietokoneongelmat käyttämällä tätä työkalua, kuten suojataksesi tiedostojen katoamiselta ja haittaohjelmilta. Lisäksi se on loistava tapa optimoida tietokoneesi maksimaaliseen suorituskykyyn. Ohjelma korjaa yleiset virheet, joita saattaa ilmetä Windows -järjestelmissä, helposti - et tarvitse tuntikausia vianmääritystä, kun sinulla on täydellinen ratkaisu käden ulottuvilla:
- Vaihe 1: Lataa PC-korjaus- ja optimointityökalu (Windows 10, 8, 7, XP, Vista - Microsoft Gold Certified).
- Vaihe 2: Valitse “Aloita hakuLöytää Windows-rekisterin ongelmat, jotka saattavat aiheuttaa PC-ongelmia.
- Vaihe 3: Valitse “Korjaa kaikki”Korjata kaikki ongelmat.
- Fn-lukko on aktivoitu - sinun näppäimistön asetukset voidaan aina säätää niin, että Fn-näppäintä pidetään aina painettuna, kun käytät F1-F12-näppäimiä, jotka ohjaavat muita parametreja.
- Windows on vahingossa poistanut tämän yhdistelmän käytöstä - tämä voi tapahtua päivityksen tai päivityksen jälkeen, jos rekisterimerkintä muuttaa tilaansa. Täällä voimme muuttaa rekisteriavaimia tai luoda uusia ongelman ratkaisemiseksi.
- BIOS on vanhentunut - Tämä ongelma on havaittu useissa BIOS-versioissa. Monet toimittajat ovat julkaisseet uudet BIOS-versiot, jotka estävät tämän ongelman.
- Vanhat näppäimistön ajurit – Vanhentuneet näppäimistön ajurit voivat myös aiheuttaa ongelmia, kun näppäinyhdistelmää painetaan. Käyttäjät ilmoittivat pystyneensä ratkaisemaan ongelman asentamalla uusia näppäimistön ajureita.
Poista näppäimistöohjaimet ja asenna ne uudelleen.
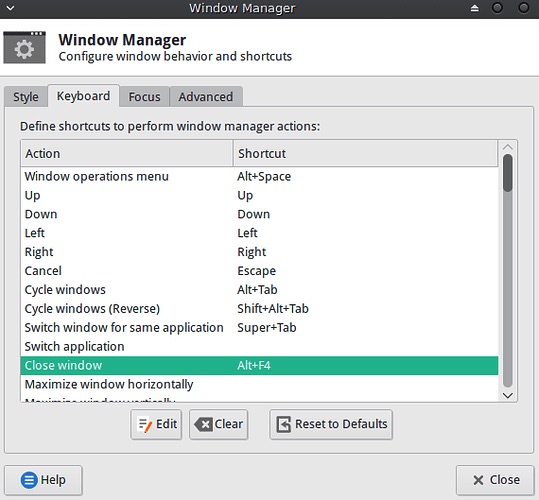
Vaihe 1: Poista näppäimistöohjaimet
- Paina näppäimistön "Windows-logo" + "X" -näppäimiä.
- Napsauta tässä luettelossa Laitehallinta.
- Etsi näppäimistö laiteluettelosta, napsauta sitä hiiren kakkospainikkeella ja valitse Poista asennus. Jos asennuksen poistoikkunassa on vaihtoehto: "Poista tämän laitteen ohjain", voit valita sen ja poistaa vaurioituneet ohjaimet tietokoneeltasi.
- Suorita se näytön ohjeiden mukaisesti ja käynnistä tietokone uudelleen, kun sitä pyydetään.
- Kun olet käynnistänyt uudelleen, siirry seuraaviin vaiheisiin asentaaksesi uusimmat ohjaimet ja tarkista, että ne ratkaisevat ongelman.
Vaihe 2: Siirry tietokoneen valmistajan verkkosivustolle ja etsi uusimmat näppäimistölle saatavilla olevat Windows 10 -ohjaimet ja asenna ne sitten sivuston ohjeiden mukaisesti.
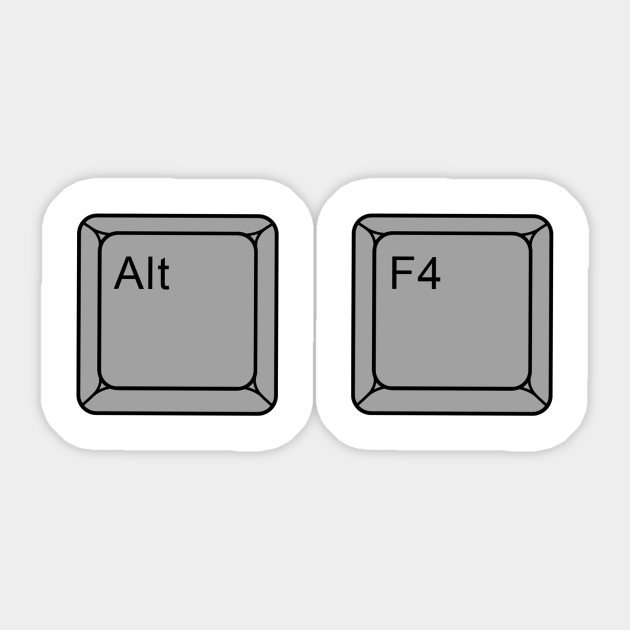
https://www.dell.com/community/New-to-Dell-Community/ALT-F4-dosent-work/td-p/3484351
Asiantuntijavinkki: Tämä korjaustyökalu tarkistaa arkistot ja korvaa vioittuneet tai puuttuvat tiedostot, jos mikään näistä tavoista ei ole toiminut. Se toimii hyvin useimmissa tapauksissa, joissa ongelma johtuu järjestelmän korruptiosta. Tämä työkalu myös optimoi järjestelmäsi suorituskyvyn maksimoimiseksi. Sen voi ladata Napsauttamalla tätä

CCNA, Web-kehittäjä, PC-vianmääritys
Olen tietokoneen harrastaja ja harrastava IT-ammattilainen. Minulla on vuosien kokemus tietokoneen ohjelmoinnista, laitteiden vianmäärityksestä ja korjaamisesta. Olen erikoistunut Web-kehitys- ja tietokannan suunnitteluun. Minulla on myös CCNA-sertifiointi verkon suunnitteluun ja vianmääritykseen.

