Päivitetty huhtikuu 2024: Älä enää saa virheilmoituksia ja hidasta järjestelmääsi optimointityökalumme avulla. Hanki se nyt osoitteessa linkki
- Lataa ja asenna korjaustyökalu täältä.
- Anna sen skannata tietokoneesi.
- Työkalu tulee silloin Korjaa tietokoneesi.
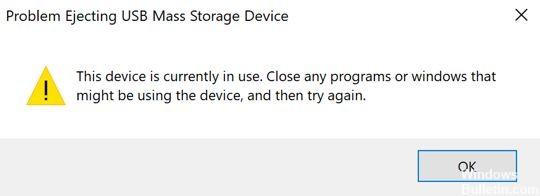
Jotkut käyttäjät ovat valittaneet siitä, etteivät he pysty poistamaan ulkoisia kiintolevyjä Windows-tietokoneistaan. Tähän on useita syitä, mukaan lukien vanhentuneet tai vialliset USB-ohjaimet, jotka eivät salli aseman poistamista, tai muut prosessit, jotka käyttävät aseman sisältöä.
Voit irrottaa aseman sulkematta ensin sitä käyttäviä sovelluksia, mutta tämä saattaa vahingoittaa tietoja. Voit käyttää tietojen palautustyökalua vaurioituneiden tiedostojen korjaamiseen ja palauttamiseen, mutta sen toimivuutta ei voida taata.
Varmistaaksesi laitteesi turvallisuuden ja eheyden ulkoinen kovalevy, on suositeltavaa poistaa se vasta, kun kaikki sitä käyttävät prosessit ovat päättyneet.
Mikä estää ulkoisen kiintolevyn poistamisen?
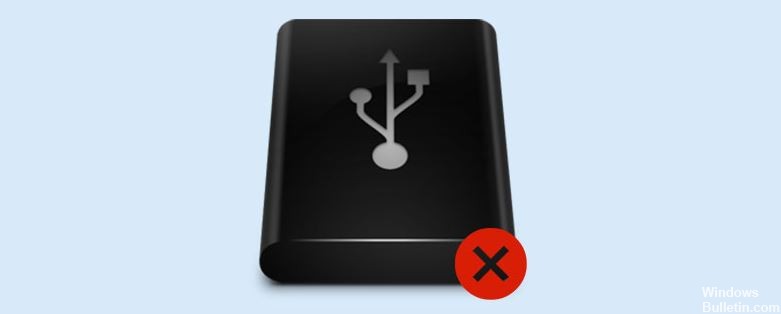
Aseman sisältö on käytössä: Useimmissa tapauksissa levyn sisältö on käytössä, mikä aiheuttaa ongelman. Jos taustaprosessit tai -sovellukset käyttävät ulkoiselle kiintolevylle tallennettuja tiedostoja, tämä voi varmasti olla ongelman syy.
Windowsin USB -ohjaimet: Jos ei sisältöä, Windowsin USB -ohjaimet voivat olla syy tietokoneemme ongelmaan. Vanhentuneet tai vialliset USB -asemat järjestelmässä voivat olla ongelman syy.
Kuinka korjata "Ulkoista kiintolevyä ei voi poistaa" -ongelma?
Huhtikuun 2024 päivitys:
Voit nyt estää tietokoneongelmat käyttämällä tätä työkalua, kuten suojataksesi tiedostojen katoamiselta ja haittaohjelmilta. Lisäksi se on loistava tapa optimoida tietokoneesi maksimaaliseen suorituskykyyn. Ohjelma korjaa yleiset virheet, joita saattaa ilmetä Windows -järjestelmissä, helposti - et tarvitse tuntikausia vianmääritystä, kun sinulla on täydellinen ratkaisu käden ulottuvilla:
- Vaihe 1: Lataa PC-korjaus- ja optimointityökalu (Windows 10, 8, 7, XP, Vista - Microsoft Gold Certified).
- Vaihe 2: Valitse “Aloita hakuLöytää Windows-rekisterin ongelmat, jotka saattavat aiheuttaa PC-ongelmia.
- Vaihe 3: Valitse “Korjaa kaikki”Korjata kaikki ongelmat.

Käynnistä laitteiden ja oheislaitteiden Windowsin vianmääritys
- Avaa Suorita pitämällä Windows+R painettuna.
- Kirjoita CMD ja pidä Vaihto+Ctrl+Enter painettuna avataksesi laajennetun komentokehotteen.
- Kirjoita sitten msdt.exe -id DeviceDiagnostic ja paina Enter.
- Kun laitteiston ja laitteen vianmääritys avautuu, napsauta Seuraava.
- Napsauta Käytä tätä korjausta.
- Napsauta sitten Seuraava.
- Käynnistä tietokoneesi uudelleen.
- Siirry tehtäväpalkkiin ja poista ulkoinen tallennuslaite.
Tehtävienhallinnan käyttäminen tehtävien poistamiseen
- Avaa Tehtävienhallinta pitämällä Ctrl+Vaihto+Esc -näppäinyhdistelmää painettuna.
- Valitse vasemmassa alakulmassa Tiedot.
- Etsi Prosessit -välilehdeltä sovellus, joka estää sinua poistamasta ulkoista asemaa.
- Napsauta sitä hiiren kakkospainikkeella ja valitse Lopeta tehtävä. Varmista, että kaikki sovellukseen liittyvät prosessit ovat valmiit.
- Siirry tehtäväpalkkiin ja poista ulkoinen tallennuslaite.
Irrota ulkoinen asema Levynhallinnan kautta
- Napsauta Käynnistä-valikkopainiketta hiiren kakkospainikkeella ja valitse Levynhallinta.
- Tunnista ulkoinen asema, jonka haluat poistaa.
- Napsauta ulkoista asemaa hiiren kakkospainikkeella ja valitse sitten Poista.
Asiantuntijavinkki: Tämä korjaustyökalu tarkistaa arkistot ja korvaa vioittuneet tai puuttuvat tiedostot, jos mikään näistä tavoista ei ole toiminut. Se toimii hyvin useimmissa tapauksissa, joissa ongelma johtuu järjestelmän korruptiosta. Tämä työkalu myös optimoi järjestelmäsi suorituskyvyn maksimoimiseksi. Sen voi ladata Napsauttamalla tätä
Usein kysytyt kysymykset
Miksi en voi poistaa ulkoista kiintolevyä?
Tähän on useita syitä, kuten vanhentuneet tai vialliset USB -ohjaimet, jotka eivät salli aseman poistamista, tai muut prosessit, jotka käyttävät aseman sisältöä.
Voinko poistaa ulkoisen kiintolevyn poistamatta sitä?
Jos poistat flash -aseman ilmoittamatta siitä ensin tietokoneellesi, asemalle kirjoittaminen ei ehkä ole valmis. Siksi, jos poistat ulkoisen aseman ilman varoitusta, juuri tallentamasi tiedosto saattaa kadota ikuisesti, vaikka olisit tallentanut sen tunteja sitten.
Miksi en voi poistaa ulkoista kiintolevyä Windows 10: ssä?
Jos et voi poistaa asemaa "Poista laite turvallisesti ja poista asema" -vaihtoehdon avulla, voit poistaa aseman turvallisesti levynhallintatyökalulla. Näin se toimii: avaa Käynnistä -valikko, kirjoita Levynhallinta ja paina Enter. Etsi ulkoinen kiintolevy, jonka haluat poistaa.
Mitä teen, jos en voi poistaa ulkoista kiintolevyä?
- Käytä Windowsin laitteiden ja laitteiden vianmääritystä.
- Irrota ulkoinen kiintolevy Suorita komento -ikkunasta.
- Irrota ulkoinen kiintolevy Levynhallinnan avulla.
- Sulje käynnissä olevat tehtävät tai prosessit.
- Päivitä tietokoneen USB -ohjaimet.


