Päivitetty huhtikuu 2024: Älä enää saa virheilmoituksia ja hidasta järjestelmääsi optimointityökalumme avulla. Hanki se nyt osoitteessa linkki
- Lataa ja asenna korjaustyökalu täältä.
- Anna sen skannata tietokoneesi.
- Työkalu tulee silloin Korjaa tietokoneesi.
Käyttäjillä on ongelmia Resolvein jatkuvan kaatumisen kanssa Windows 10issa, DaVinci Resolve with Filmconvert lopettaa renderoinnin eri aikavälein.
DaMinci Ratkaise 12.5 Blackmagic Designin avulla on tehokas videon muokkausohjelma, jossa on hienostunut värinkorjaustyökalu, jonka avulla käyttäjät voivat muokata, korjata ja lopettaa koko järjestelmän. Yli 1000in uusilla parannuksilla ja 250-ominaisuuksilla DaVinci Resolve 12.5 on ammattikäyttöön tarkoitettujen kustantajien ja väritysten valinta.
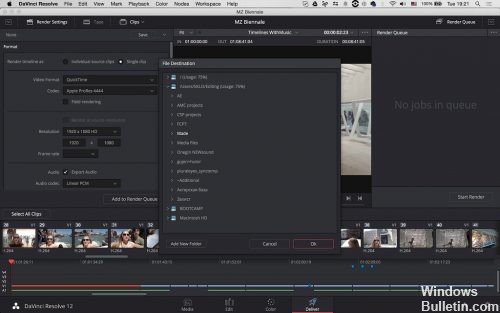
Tarkista näytönohjain
Käytätkö AMD- tai nVidia-näytönohjainkorttia? Resolve toimii paljon paremmin AMD-näytönohjainkorttien kanssa käytettäessä OpenCL:ää, koska AMD:llä on parempi OpenCL-toteutus. nVidia on ollut estetty CUDA:ssa niin kauan, että se on laiminlyönyt OpenCL:n ajurin näkökulmasta. Viimeisenä vaiheena yritä asentaa ohjain uudelleen näytönohjain.
Huhtikuun 2024 päivitys:
Voit nyt estää tietokoneongelmat käyttämällä tätä työkalua, kuten suojataksesi tiedostojen katoamiselta ja haittaohjelmilta. Lisäksi se on loistava tapa optimoida tietokoneesi maksimaaliseen suorituskykyyn. Ohjelma korjaa yleiset virheet, joita saattaa ilmetä Windows -järjestelmissä, helposti - et tarvitse tuntikausia vianmääritystä, kun sinulla on täydellinen ratkaisu käden ulottuvilla:
- Vaihe 1: Lataa PC-korjaus- ja optimointityökalu (Windows 10, 8, 7, XP, Vista - Microsoft Gold Certified).
- Vaihe 2: Valitse “Aloita hakuLöytää Windows-rekisterin ongelmat, jotka saattavat aiheuttaa PC-ongelmia.
- Vaihe 3: Valitse “Korjaa kaikki”Korjata kaikki ongelmat.
Sisäisen GPU: n poistaminen käytöstä
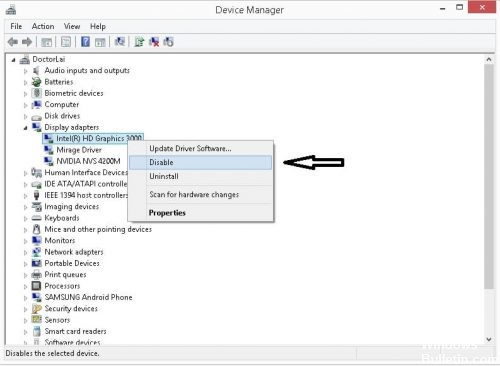
Jos yrität käyttää DaVinci Resolve -ohjelmaa työpöydällä / kannettavalla tietokoneella, joka sisältää kaksi eri GPU: ta (omistettu ja integroitu), sinun on varmistettava, että DaVinci Resolve käyttää omistettua vaihtoehtoa. Kuten jotkut käyttäjät ovat huomauttaneet, on mahdollista, että ohjelmisto voi yrittää käyttää integroitua ratkaisua, mikä johtaa ohjelmiston vakavaan rajoittamiseen (ja vikaantumiseen).
Voit yrittää pakottaa Davinci Ratkaisun käyttämään omistettua GPU: ta Nvidia Control Panel / AMD Catalyst Control Centerin kautta, mutta asianomaisilla käyttäjillä on ollut erilaisia tuloksia.
Turvallisin vaihtoehto on yksinkertaisesti poistaa sisäinen GPU. Tällä tavoin järjestelmällä ei ole muuta vaihtoehtoa kuin käyttää omaa GPU: ta. Tässä on pikaopas sisäänrakennetun GPU: n poistamiseksi käytöstä.
Huomautus: Tämä opas koskee kaikkia nykyisiä Windows-versioita.
- Avaa Suorita-valintaikkuna painamalla Windows + R. Kirjoita sitten “devmgmt.msc” ja paina Enter avataksesi Laitehallinta.
- Laajenna Laitehallinnassa avattavan Display Adapter -valikko.
- Napsauta näyttösovittimen avattavasta valikosta integroitua GPU: ta hiiren kakkospainikkeella ja valitse Poista laite käytöstä.
- Avaa DaVinci Resolve ja katso, onko sinulla edelleen usein virheitä.
Käytä oma GPU
Ratkaise vaatii toimivan grafiikkaprosessorin. Geforce Titan Xp tai 1080 Ti olisi ihanteellinen, mutta koodekkien ja resoluutioiden mukaan myös pienemmät kortit, kuten 1070, 1060 tai AMD-ekvivalentit, toimivat myös. Tarkista Blackmagic-sivujen kokoonpano-ohjeet, ne ovat hyvin varovaisia.
https://forum.blackmagicdesign.com/viewtopic.php?f=21&t=66719
Asiantuntijavinkki: Tämä korjaustyökalu tarkistaa arkistot ja korvaa vioittuneet tai puuttuvat tiedostot, jos mikään näistä tavoista ei ole toiminut. Se toimii hyvin useimmissa tapauksissa, joissa ongelma johtuu järjestelmän korruptiosta. Tämä työkalu myös optimoi järjestelmäsi suorituskyvyn maksimoimiseksi. Sen voi ladata Napsauttamalla tätä

CCNA, Web-kehittäjä, PC-vianmääritys
Olen tietokoneen harrastaja ja harrastava IT-ammattilainen. Minulla on vuosien kokemus tietokoneen ohjelmoinnista, laitteiden vianmäärityksestä ja korjaamisesta. Olen erikoistunut Web-kehitys- ja tietokannan suunnitteluun. Minulla on myös CCNA-sertifiointi verkon suunnitteluun ja vianmääritykseen.

