Päivitetty huhtikuu 2024: Älä enää saa virheilmoituksia ja hidasta järjestelmääsi optimointityökalumme avulla. Hanki se nyt osoitteessa linkki
- Lataa ja asenna korjaustyökalu täältä.
- Anna sen skannata tietokoneesi.
- Työkalu tulee silloin Korjaa tietokoneesi.
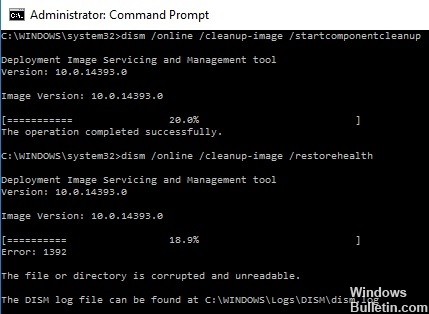
Olet tällä sivulla, koska etsit ratkaisuja DISM-virheeseen 1392. Deployment Image Servicing and Management (DISM) -työkalu on vastuussa Windows-kuvatiedostojen ylläpidosta ja valmistelusta, mukaan lukien korjauksessa käytetyt tiedostot.
Windows 10: ssä työkalua käytetään palauttamaan korjaustiedostot, joita Järjestelmätiedostojen tarkistustyökalu käyttää ongelmallisten järjestelmätiedostojen korvaamiseen. Se voi myös palauttaa kuvatiedostot, kun käyttöjärjestelmä kaatuu. Apuohjelmaa käytetään myös edistyneisiin tarkoituksiin, kuten virtuaalisen kiintolevyn tai Windows-kuvan asentamiseen.
Kaikki ei kuitenkaan toimi odotetulla tavalla. Jossain vaiheessa analyysin aikana käyttäjät ilmoittivat 1392 Dism.exe -virheestä, joka näyttää tältä
Virhe: 1392
Tiedosto tai hakemisto on vioittunut tai lukukelvoton.
Tämän seurauksena skannaus keskeytyy ilman positiivista tulosta. Tämä vika on epätavallinen, ja kuten viestissä selitetään, se johtuu vioittuneista järjestelmätiedostoista. Tämän seurauksena Dism.exe ei pysty havaitsemaan ja korvaamaan vioittuneita tiedostoja.
Mitä DISM-virhe 1392 tarkoittaa Windows 10: ssä?

Jos löydät DISM-virhe 1392 Windows 10 -laitteellasi, älä huoli. Monet Windows-käyttäjät ovat myös kohdanneet tämän virheen. Nyt saatat miettiä, "Kuinka tietokoneeni sai DISM-virheen 1392?"
Joidenkin Windows 10 -käyttäjien mukaan tämä virhekoodi ilmestyy, kun tiedostot puuttuvat tai ovat vioittuneet järjestelmässä. Se voi näkyä myös, jos järjestelmätiedot ovat vioittuneet tai jos haitalliset esineet ovat tartuttaneet laitteesi. Jos tätä ei korjata, se voi johtaa tietojen menetykseen tai järjestelmän kaatumiseen. Ja vaikka tämän virhekoodin seuraukset näyttävät pelottavilta, ratkaisut ovat yksinkertaisia.
DISM-virheen 1392 vianmääritys Windowsissa
Huhtikuun 2024 päivitys:
Voit nyt estää tietokoneongelmat käyttämällä tätä työkalua, kuten suojataksesi tiedostojen katoamiselta ja haittaohjelmilta. Lisäksi se on loistava tapa optimoida tietokoneesi maksimaaliseen suorituskykyyn. Ohjelma korjaa yleiset virheet, joita saattaa ilmetä Windows -järjestelmissä, helposti - et tarvitse tuntikausia vianmääritystä, kun sinulla on täydellinen ratkaisu käden ulottuvilla:
- Vaihe 1: Lataa PC-korjaus- ja optimointityökalu (Windows 10, 8, 7, XP, Vista - Microsoft Gold Certified).
- Vaihe 2: Valitse “Aloita hakuLöytää Windows-rekisterin ongelmat, jotka saattavat aiheuttaa PC-ongelmia.
- Vaihe 3: Valitse “Korjaa kaikki”Korjata kaikki ongelmat.

Suorita SFC-skannaus
- Napsauta Käynnistä-painiketta.
- Siirry hakukenttään ja kirjoita CMD.
- Siirry komentokehotteeseen.
- Napsauta hiiren kakkospainikkeella ja valitse Suorita järjestelmänvalvojana.
- Kirjoita sfc / scannow.
- Paina Enter-näppäintä.
Aina kun näet DISM-virheen 1392, todennäköisesti on vioittuneita tiedostoja, ja järjestelmätiedostojen analyysi auttaa korvaamaan virheelliset versiot oikeilla Microsoft-versioilla. Käynnistä tietokone uudelleen ja tarkista, onko DISM-virhe 1392 kadonnut yllä olevan toimenpiteen suorittamisen jälkeen.
Suorita järjestelmän palautus
- Napsauta Käynnistä-painiketta.
- Siirry hakukenttään ja kirjoita järjestelmän palautus.
- Valitse hakutulosluettelosta Luo palautuspiste.
- Anna järjestelmänvalvojan tilin salasana tai anna käyttöoikeudet pyydettäessä.
- Napsauta Järjestelmän palauttaminen -valintaikkunassa Järjestelmän palauttaminen.
- Napsauta Seuraava.
- Napsauta palautuspistettä, joka luotiin ennen ongelman ilmenemistä.
- Napsauta Seuraava.
- Napsauta Valmis.
Palaa palautuspisteeseen seuraavasti
- Napsauta hiiren kakkospainikkeella Käynnistä.
- Valitse Ohjauspaneeli.
- Kirjoita Ohjauspaneelin hakukenttään palauta.
- Valitse Palauta.
- Napsauta Avaa järjestelmän palautus.
- Napsauta Seuraava.
- Valitse ongelman aiheuttaneen ohjelman/sovelluksen, ohjaimen tai päivityksen palautuspiste.
- Napsauta uudelleen Seuraava.
- Napsauta Valmis.
Poista virustentorjuntaohjelma väliaikaisesti käytöstä
- Siirry kellon vieressä olevaan tehtäväpalkkiin ja napsauta Anti-Virus-kuvaketta.
- Napsauta hiiren kakkospainiketta.
- Poista se käytöstä valitsemalla vaihtoehto.
Virustorjuntaohjelmisto auttaa suojaamaan tietokonettasi viruksilta ja muilta turvallisuusuhilta. Useimmissa tapauksissa sinun ei tarvitse poistaa sitä käytöstä.
Jos sinun on poistettava se käytöstä väliaikaisesti nähdäksesi aiheuttaako se samankaltaisia ongelmia, muista, että tietokoneesi on tällä välin avoin hyökkäyksille.
Asiantuntijavinkki: Tämä korjaustyökalu tarkistaa arkistot ja korvaa vioittuneet tai puuttuvat tiedostot, jos mikään näistä tavoista ei ole toiminut. Se toimii hyvin useimmissa tapauksissa, joissa ongelma johtuu järjestelmän korruptiosta. Tämä työkalu myös optimoi järjestelmäsi suorituskyvyn maksimoimiseksi. Sen voi ladata Napsauttamalla tätä
Usein kysytyt kysymykset
Kuinka korjaan DISM-virheen?
- Avaa Käynnistä.
- Etsi komentokehote, napsauta hiiren kakkospainikkeella ensimmäistä tulosta ja valitse Suorita järjestelmänvalvojana.
- Anna seuraava komento palauttaaksesi Windows 10 -kuvan ja paina Enter: DISM / Online / Cleanup-Image / RestoreHealth.
Mitä minun pitäisi tehdä, jos DISM epäonnistuu?
Jos DISM epäonnistuu järjestelmässäsi, voit korjata ongelman poistamalla joitain virustentorjuntatoimintoja käytöstä tai poistamalla virustentorjuntaohjelman kokonaan käytöstä. Jos se ei auta, voit yrittää poistaa virustentorjuntaohjelman. Kun olet poistanut virustentorjuntaohjelman, suorita DISM-tarkistus uudelleen.
Pitääkö minun ensin suorittaa DISM tai SFC?
Jos alkuperäinen järjestelmätiedostovälimuisti on vioittunut eikä sitä palauteta ensin DISM: n avulla, SFC hakee lopulta tiedostot vioittuneesta lähteestä ongelmien korjaamiseksi. Tässä tapauksessa sinun on ensin suoritettava DISM ja sitten SFC.
Mikä on DISM-työkalu?
Deployment Image Servicing and Management Tool (DISM) on Windowsissa saatavilla oleva järjestelmänvalvojan tason komentorivin suoritustiedosto, jota voidaan käyttää Windowsin kuvan palauttamiseen tai Windowsin asennusmedian muokkaamiseen.


