Päivitetty huhtikuu 2024: Älä enää saa virheilmoituksia ja hidasta järjestelmääsi optimointityökalumme avulla. Hanki se nyt osoitteessa linkki
- Lataa ja asenna korjaustyökalu täältä.
- Anna sen skannata tietokoneesi.
- Työkalu tulee silloin Korjaa tietokoneesi.
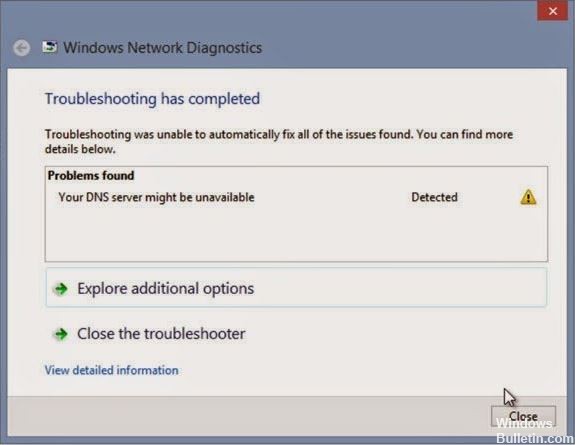
Kun haluat vierailla tietyllä verkkosivustolla, selaimesi etsii verkkotunnusta ja reititin lähettää pyynnön DNS -palvelimelle. Jos verkkotunnus on rekisteröity, järjestelmä lähettää vastaavan IP -osoitteen. Näin latausprosessi sujuu ongelmitta.
Tätä prosessia ohjaa DNS -kokoonpano ja useimmissa tapauksissa se sujuu. Joskus järjestelmä kuitenkin epäonnistuu, vaurioituu tai lakkaa toimimasta eri syistä. Kun näin tapahtuu, DNS -palvelin ei muodosta tarvittavaa yhteyttä ja saat seuraavanlaisen virhesanoman:
Mikä saa DNS -palvelimen poistumaan käytöstä?

Domain Name System (DNS) on hakemistopalvelu, joka muuntaa aakkosnumeeriset verkkotunnukset numeerisiksi IP -osoitteiksi. Koska se on hajautettu prosessi, nimen ratkaiseminen tapahtuu yleensä ympäri maailmaa sijaitsevilla DNS -palvelimilla. Reititin lähettää jokaisen Web -selaimen hakupalkkiin kirjoittamasi Internet -osoitteen DNS -palvelimelle.
Tämä palvelin muuntaa sitten toimialueen nimen numerosarjaksi ja palauttaa vastaavan IP -osoitteen. Jos DNS -palvelin ei palauta vastausta, haluttua sivustoa ei voi käyttää, jolloin "DNS -palvelin ei vastaa" -virhesanoma.
Kuinka ratkaista ongelma, jossa DNS -palvelin ei vastaa?
Huhtikuun 2024 päivitys:
Voit nyt estää tietokoneongelmat käyttämällä tätä työkalua, kuten suojataksesi tiedostojen katoamiselta ja haittaohjelmilta. Lisäksi se on loistava tapa optimoida tietokoneesi maksimaaliseen suorituskykyyn. Ohjelma korjaa yleiset virheet, joita saattaa ilmetä Windows -järjestelmissä, helposti - et tarvitse tuntikausia vianmääritystä, kun sinulla on täydellinen ratkaisu käden ulottuvilla:
- Vaihe 1: Lataa PC-korjaus- ja optimointityökalu (Windows 10, 8, 7, XP, Vista - Microsoft Gold Certified).
- Vaihe 2: Valitse “Aloita hakuLöytää Windows-rekisterin ongelmat, jotka saattavat aiheuttaa PC-ongelmia.
- Vaihe 3: Valitse “Korjaa kaikki”Korjata kaikki ongelmat.

Nollaa TCP/IP netsh -komennolla
- Avaa Win + X -valikko painamalla Windows + X -näppäintä.
- Valitse komentokehote (järjestelmänvalvoja) luettelosta. Jos komentorivi ei ole käytettävissä, valitse sen sijaan PowerShell (järjestelmänvalvoja).
- Kun komentorivi avautuu, kirjoita netsh int ip reset. Suorita komento painamalla Enter.
- Komennon suorittamisen jälkeen tarkista, jatkuuko ongelma.
Varmista, että DNS palautetaan automaattisesti
- Paina Windows + R ja kirjoita ncpa.cpl. Paina Enter tai OK.
- Etsi verkkoyhteys, napsauta sitä hiiren kakkospainikkeella ja valitse Ominaisuudet.
- Kun Ominaisuudet -ikkuna avautuu, valitse Internet -protokollan versio 4 (TCP/IPv4) ja napsauta Ominaisuudet.
- Valitse Hae DNS -palvelimen osoite automaattisesti ja napsauta OK.
- Valitse nyt Internet -protokollan versio 6 (TCP/IPv6) ja napsauta Ominaisuudet.
- Valitse Hae DNS -palvelimen osoite automaattisesti ja tallenna muutokset painamalla OK.
Tyhjennä DNS
- Siirry aloitusnäyttöön.
- Paina Windows + R -näppäintä.
- Kirjoita avautuvaan käynnistysikkunaan cmd.exe ja paina OK.
- Kirjoita sitten cmd -ikkunaan seuraavat komennot (kirjoita jokaisen komennon jälkeen Enter): ipconfig /flushdns; ipconfig /release; ipconfig /uuenda; poistua.
Anna IP -osoite manuaalisesti
- Paina Windows + R ja kirjoita ncpa.cpl. Paina Enter tai OK.
- Etsi verkkoyhteys, napsauta sitä hiiren kakkospainikkeella ja valitse Ominaisuudet.
- Kun Ominaisuudet -ikkuna avautuu, valitse Internet -protokollan versio 4 (TCP/IPv4) ja napsauta Ominaisuudet.
- Valitse Yleiset -välilehdestä Käytä seuraavaa IP -osoitetta.
- Anna haluttu IP -osoite, aliverkon peite, oletusyhdyskäytävä, ensisijainen DNS -palvelin ja vaihtoehtoinen DNS -palvelin.
- Napsauta OK, kun olet valmis.
- Jos et ole varma syötettävistä arvoista, voit tarkistaa verkon kokoonpanon toisessa verkossa olevassa laitteessa.
Asiantuntijavinkki: Tämä korjaustyökalu tarkistaa arkistot ja korvaa vioittuneet tai puuttuvat tiedostot, jos mikään näistä tavoista ei ole toiminut. Se toimii hyvin useimmissa tapauksissa, joissa ongelma johtuu järjestelmän korruptiosta. Tämä työkalu myös optimoi järjestelmäsi suorituskyvyn maksimoimiseksi. Sen voi ladata Napsauttamalla tätä
Usein kysytyt kysymykset
Miten voin korjata sen, että DNS -palvelin ei ehkä ole käytettävissä?
- Kokeile toista selainta.
- Poista palomuuri ja virustentorjuntaohjelmisto käytöstä.
- Käynnistä reititin uudelleen.
- Valitse toinen DNS -palvelin.
- Vaihda reitittimen DNS -palvelin.
- Vaihda DNS -palvelimen osoite.
Mitä se tarkoittaa, kun DNS -palvelin ei ole käytettävissä?
DNS -palvelin palauttaa IP -osoitteen ja selaimesi muodostaa yhteyden verkkosivulle, joka tulee sitten näyttöön. Loppukäyttäjät eivät ole tietoisia taustatehtävistä, joita järjestelmän toiminta edellyttää. Jos DNS -palvelin ei ole käytettävissä, selain ei löydä verkkosivuston IP -osoitetta ja antaa virheilmoituksen.
Miten saan DNS -palvelimeni saataville?
- Siirry ohjauspaneeliin.
- Napsauta Verkko ja Internet> Verkko- ja jakamiskeskus> Muuta sovittimen asetuksia.
- Valitse yhteys, jolle haluat määrittää Googlen julkisen DNS: n.
- Valitse Verkko-välilehti.
- Napsauta Lisäasetukset ja valitse DNS -välilehti.
- Valitse OK.
- Valitse Käytä seuraavia DNS -palvelimen osoitteita.
Mikä aiheuttaa DNS -virheen?
Yleensä DNS -virheet johtuvat käyttäjäpuolen ongelmista, olipa kyseessä verkko- tai Internet -yhteys, väärin määritetyt DNS -asetukset tai vanhentunut selain. Ne voivat johtua myös tilapäisestä palvelinviasta, jonka vuoksi DNS ei ole käytettävissä.


