Päivitetty huhtikuu 2024: Älä enää saa virheilmoituksia ja hidasta järjestelmääsi optimointityökalumme avulla. Hanki se nyt osoitteessa linkki
- Lataa ja asenna korjaustyökalu täältä.
- Anna sen skannata tietokoneesi.
- Työkalu tulee silloin Korjaa tietokoneesi.
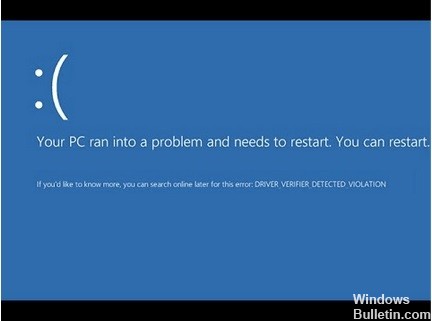
"Driver verifier havaitsi rikkomuksen" -virhesanoma on yleinen BSOD (Blue Screen of Death) -ongelma, joka voi johtaa tuntikausiin jäätymiseen käynnistyksen yhteydessä. Jotkut käyttäjät ovat myös ilmoittaneet, että tämä BSOD-virhe ilmenee jaksoissa heidän laitteissaan. Hyvä uutinen on, että tämä ongelma voidaan ratkaista helposti suorittamalla muutama kiertotapa ja tekemällä joitain muutoksia järjestelmäasetuksiin.
Tässä artikkelissa opit kaiken, mitä sinun tarvitsee tietää ohjaimen vahvistusvirheestä, mistä se johtuu ja kuinka voit voittaa tämän BSOD-esteen ja saada laitteesi takaisin toimintakuntoon.
Mikä aiheuttaa "Driver Check Error" -virhesanoman Windows 10:ssä?
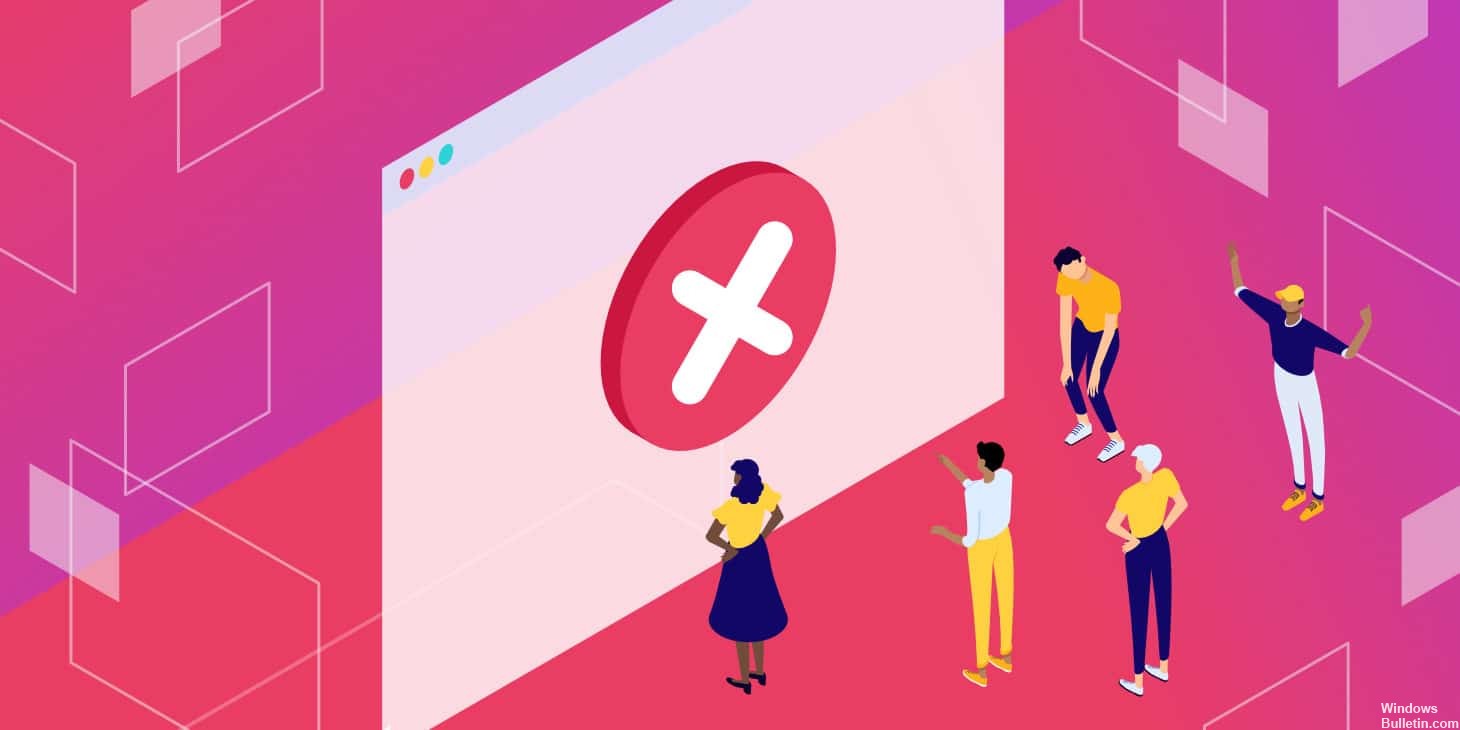
- Kuljettajan vahvistus: Jotkin ohjaimen vahvistusasetukset on ehkä määritetty väärin tai vioittuneet, joten saat Driver Verifier Detected Violation win23kFull -viestin, kun yrität kirjautua tilillesi.
- Vanhentunut ohjelmisto: Jotkut tietokoneesi ohjelmat voivat olla vanhentuneita, joten käyttöjärjestelmä ei pysty tunnistamaan kaikkia niihin liittyviä ohjaimia oikein.
- antivirus: Tietokoneeseen asennettu virustorjuntaohjelmisto saattaa estää joidenkin ohjainkomponenttien vahvistamisen, jolloin "Driver Verifier Detected Violation" -viesti tulee näkyviin käynnistyksen yhteydessä.
- Virheelliset järjestelmätiedostot: Jotkin tietokoneesi järjestelmätiedostot voivat olla vioittuneet tai määritetty väärin, mikä johtaa virheilmoitukseen, kun yrität kirjautua sisään.
- Vaurioituneet tallennuslaitteet: Tallennuslaitteet, jotka tallentavat kaikki käyttöjärjestelmä-, tiedosto- ja sovellustiedot, voivat toimia väärin, mikä voi johtaa huonoihin tai vioittuneisiin sektoreihin.
- Malware: Haittaohjelmat on saatettu asentaa tietokoneellesi tietämättäsi, mikä voi myös häiritä tiettyjä järjestelmätiedostoja ja ohjaimia ja estää niitä tarkistamasta oikein, mikä puolestaan voi aiheuttaa "Driver Verifier Detected Violation" -virheen.
- Ylikellotettu GPU: Jotkut pelaajat tai kaivostyöntekijät yrittävät ylikellottaa GPU:ta saadakseen lisää tehoa, mutta tämä aiheuttaa GPU:n hieman ylikuumenemisen.
- Ei-toivotut tiedostot: Tietokoneen väliaikaisiin kansioihin tallennetut ei-toivotut tiedostot voivat aiheuttaa tämän ongelman ja estää tiettyjä palveluita tai sovelluksia toimimasta oikein.
Kuinka korjaan "Ohjaintarkistus havaitsi rikkomuksen" -viestin Windows 10:ssä?
Huhtikuun 2024 päivitys:
Voit nyt estää tietokoneongelmat käyttämällä tätä työkalua, kuten suojataksesi tiedostojen katoamiselta ja haittaohjelmilta. Lisäksi se on loistava tapa optimoida tietokoneesi maksimaaliseen suorituskykyyn. Ohjelma korjaa yleiset virheet, joita saattaa ilmetä Windows -järjestelmissä, helposti - et tarvitse tuntikausia vianmääritystä, kun sinulla on täydellinen ratkaisu käden ulottuvilla:
- Vaihe 1: Lataa PC-korjaus- ja optimointityökalu (Windows 10, 8, 7, XP, Vista - Microsoft Gold Certified).
- Vaihe 2: Valitse “Aloita hakuLöytää Windows-rekisterin ongelmat, jotka saattavat aiheuttaa PC-ongelmia.
- Vaihe 3: Valitse “Korjaa kaikki”Korjata kaikki ongelmat.
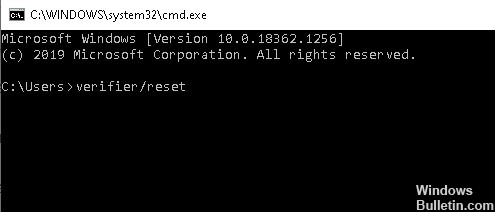
Poista ajurin vahvistus käytöstä
- Kun olet virhenäytössä, paina Shift + F10 avataksesi komentokehoteikkunan.
- Kirjoita verify ja paina Enter.
- Kun Driver Verification Manager -ikkuna avautuu, ota käyttöön Poista nykyiset asetukset -vaihtoehto ja napsauta Valmis tallentaaksesi muutokset.
- Käynnistä tietokone uudelleen ja tarkista, onko virhe korjattu.
Nollataan ajurin vahvistus
- Jos olet virhenäytössä, avaa komentorivi-ikkuna painamalla Vaihto + F10.
- Kirjoita verfier/reset ja paina Enter.
- Käynnistä tietokone uudelleen.
Windowsin asetusten palauttaminen
- Käynnistä tietokoneesi uudelleen luomastasi Windows 10 -asennusmediasta.
- Avaa sitten Windowsin palautusympäristö noudattamalla näytön ohjeita.
- Napsauta sitten Palauta tietokone -> Vianmääritys -> Palauta tämä tietokone -> Poista kaikki.
- Valitse vain asema, johon Windows on asennettu -> Poista vain tiedostoni ja jatka napsauttamalla Palauta.
- Odota sitten kärsivällisesti, että nollausprosessi on valmis.
Windowsin rekisterin muokkaaminen
- Paina Shift-näppäintä ja F10, jolloin näyttöön tulee musta komentorivi-ikkuna.
- Kirjoita näytölle Regedit ja paina Enter.
- Kun rekisteriikkuna tulee näkyviin, siirry vaihe vaiheelta seuraaviin paikkoihin käyttämällä vasemmanpuoleista valikkoa.
HKEY_LOCAL_MACHINE
SYSTEM
Konfigurointi
Tila
Lapsen suorittaminen - Etsi ikkunan oikealta puolelta setup.exe-tiedosto ja kaksoisnapsauta sitä.
- Aseta ponnahdusikkunassa arvotiedot arvoon 3.
- Napsauta sitten OK tallentaaksesi muutokset ja poistuaksesi rekisteröinnistä.
Asiantuntijavinkki: Tämä korjaustyökalu tarkistaa arkistot ja korvaa vioittuneet tai puuttuvat tiedostot, jos mikään näistä tavoista ei ole toiminut. Se toimii hyvin useimmissa tapauksissa, joissa ongelma johtuu järjestelmän korruptiosta. Tämä työkalu myös optimoi järjestelmäsi suorituskyvyn maksimoimiseksi. Sen voi ladata Napsauttamalla tätä
Usein kysytyt kysymykset
Kuinka teen vianmäärityksen kuljettajan varmentajan havaitsemasta rikkomuksesta?
- Pidä Windows 10 ajan tasalla.
- Palautus Nvidia-ohjainten vanhempaan versioon.
- Käytä kolmannen osapuolen BSoD-korjausta.
- Päivitä ohjaimet.
- Suorita näytönohjaimen alikalibrointi.
- Nollaa Windows 10 -asetuksesi.
- Tarkista laitteistosi.
- Nollaa ajurin tarkistus.
Miksi viesti "Driver Verifier havaitsi rikkomuksen" näkyy Windows 10:ssä?
On mahdollista, että jotkin ohjaimen vahvistusasetukset on määritetty väärin tai vioittuneet, joten saat Driver Verifier Detected Violation win23kFull -viestin, kun yrität kirjautua tilillesi. On myös mahdollista, että jotkin tietokoneesi ohjelmat ovat vanhentuneita, joten käyttöjärjestelmä ei pysty tunnistamaan kaikkia niihin liittyviä ohjaimia oikein.
Kuinka nollaan Windowsin?
- Käynnistä tietokoneesi uudelleen luodulta Windows 10 -asennusmedialta.
- Avaa sitten Windowsin palautusympäristö noudattamalla näytön ohjeita.
- Napsauta sitten Palauta tietokone - Vianmääritys - Palauta tämä tietokone - Poista kaikki.
- Valitse vain asema, johon Windows on asennettu - Poista vain tiedostoni ja jatka napsauttamalla Palauta.
- Odota sitten kärsivällisesti, että nollausprosessi on valmis.


