Päivitetty huhtikuu 2024: Älä enää saa virheilmoituksia ja hidasta järjestelmääsi optimointityökalumme avulla. Hanki se nyt osoitteessa linkki
- Lataa ja asenna korjaustyökalu täältä.
- Anna sen skannata tietokoneesi.
- Työkalu tulee silloin Korjaa tietokoneesi.
Joka kerta kun yrität päivittää Windowsin, näet virheilmoituksen 0x80070543; olet oikeassa paikassa, koska tänään korjaamme tämän virheen. Vaikka virheeseen 0x80070543 ei liity paljoakaan tietoa, ja monet käyttäjät vain olettavat sen syyn. Siitä huolimatta täällä klo windows tiedote, luettelemme joitain menetelmiä tämän ongelman korjaamiseksi.
Mikä aiheuttaa virheen 0x80070543
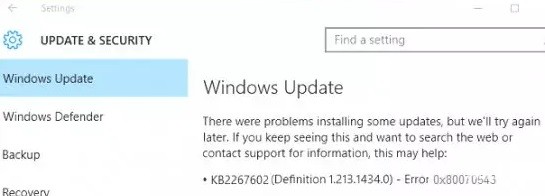
Vaikka Windows 10 -päivitysvirheen 0x80070543 tarkat syyt ovat tuntemattomia, tässä on joitain mahdollisia selityksiä:
- Vioittuneet järjestelmätiedostot: Järjestelmätiedostot voivat vaurioitua tai puuttua järjestelmätason muutoksista, kuten virheellisestä sammutuksesta.
- Vaurioituneet järjestelmän osat: Komponentit, kuten ohjaimet ja palvelut, voivat olla vioittuneet tai puuttua, mikä voi johtaa erilaisiin ongelmiin, mukaan lukien 0x80070543-virhe.
- Joidenkin ohjelmien epätäydellinen asennus tai poistaminen: Joitakin ohjelmia ei ehkä asenneta tai niitä ei ole poistettu oikein, mikä voi johtaa virheisiin.
- Virtakatkot, jotka saavat tietokoneen sammumaan kesken päivityksen: Tämä voi myös vahingoittaa järjestelmätiedostoja ja antaa sinulle virheilmoituksen 0x80070543.
Windows 10 tulee päivittää säännöllisesti, jotta se toimii sujuvasti. Jos päivityksiä ei kuitenkaan voi asentaa, tietokoneesi tulee alttiiksi tunkeutujille ja kaikki alkaa latautua hitaasti. Myös useita muita virheitä voi ilmetä, mikä vaikeuttaa tietokoneen käyttöä.
Virheen 0x80070543 korjaaminen
Käynnistä DISM (käyttöönottokuvan huolto ja hallinta)

Tämän työkalun avulla voidaan korjata ja korjata useita erilaisia järjestelmässäsi olevia ongelmia, ja on tärkeää tietää, miten sitä käytetään. Tässä ovat vaiheet, jotka sinun on noudatettava:
- Ensin sinun on avattava komentokehote järjestelmänvalvojana. Voit tehdä tämän etsimällä "Command Prompt" Käynnistä-valikosta ja napsauttamalla sitten hiiren kakkospainikkeella tulosta ja valitsemalla "Suorita järjestelmänvalvojana".
- Kun komentokehote on auki, kirjoita seuraava komento ja paina Enter: Dism /Online /Cleanup-Image /ScanHealth
- Tämä tarkistaa järjestelmäsi mahdollisten ongelmien varalta. Jos virheitä ei löydy, voit siirtyä seuraavaan vaiheeseen. Jos virheitä löytyy, sinun on korjattava ne ennen kuin jatkat.
- Korjaaksesi edellisessä vaiheessa löydetyt ongelmat, sinun on suoritettava seuraava komento: Dism /Online /Cleanup-Image /RestoreHealth
- Kun se on suoritettu, sinun tulee käynnistää järjestelmä uudelleen ja tarkistaa sitten, asentuvatko päivitykset oikein.
Huhtikuun 2024 päivitys:
Voit nyt estää tietokoneongelmat käyttämällä tätä työkalua, kuten suojataksesi tiedostojen katoamiselta ja haittaohjelmilta. Lisäksi se on loistava tapa optimoida tietokoneesi maksimaaliseen suorituskykyyn. Ohjelma korjaa yleiset virheet, joita saattaa ilmetä Windows -järjestelmissä, helposti - et tarvitse tuntikausia vianmääritystä, kun sinulla on täydellinen ratkaisu käden ulottuvilla:
- Vaihe 1: Lataa PC-korjaus- ja optimointityökalu (Windows 10, 8, 7, XP, Vista - Microsoft Gold Certified).
- Vaihe 2: Valitse “Aloita hakuLöytää Windows-rekisterin ongelmat, jotka saattavat aiheuttaa PC-ongelmia.
- Vaihe 3: Valitse “Korjaa kaikki”Korjata kaikki ongelmat.
Suorita Windowsin päivityksen vianmääritys
Windows Updaten vianmääritys on sisäänrakennettu työkalu, jonka avulla voit tunnistaa ja korjata Windows 10:n päivittämiseen liittyviä ongelmia. Voit käyttää sitä seuraavasti:
- Avaa Asetukset-sovellus painamalla Windows-näppäintä + I ja napsauta sitten Päivitä ja suojaus.
- Napsauta Vianmääritys ikkunan vasemmasta reunasta.
- Vieritä luettelon alaosaan ja napsauta Windows Update.
- Napsauta Suorita vianmääritys.
- Vianetsintä etsii nyt ongelmia ja yrittää korjata ne automaattisesti.
- Kun se on valmis, käynnistä tietokone uudelleen ja tarkista päivitykset uudelleen. Toivottavasti tämä korjaa kaikki ongelmasi.
Suorita järjestelmätiedoston tarkistus
Microsoftin System File Checker on kätevä työkalu, jonka avulla voit korjata vioittuneet tiedostot Windows 10 -tietokoneellasi. Jos sinulla on ongelmia tietokoneesi kanssa, SFC-skannaus voi auttaa korjaamaan ongelman. Voit tehdä sen seuraavasti:
- Kirjoita tehtäväpalkin hakukenttään "Command Prompt" ja valitse tuloksista "Command Prompt" -sovellus.
- Kirjoita komentokehote-ikkunaan "sfc /scannow" ja paina Enter.
- Skannaus kestää muutaman minuutin. Kun se on valmis, käynnistä tietokoneesi uudelleen ja katso, onko ongelma korjattu.
Jos sinulla on edelleen ongelmia tietokoneesi kanssa SFC-skannauksen suorittamisen jälkeen, voit kokeilla BITS-vianmääritystä (Background Intelligent Transfer Service).
Käynnistä BITS (Background Intelligent Transfer Service) -vianmääritys
Background Intelligent Transfer Service (BITS) on kätevä työkalu, jonka avulla voit ladata tiedostoja taustalla, kun jatkat työskentelyä tietokoneellasi. Jos sinulla on kuitenkin ongelmia BITS:n kanssa, käytettävissä on vianmääritys, joka auttaa sinua korjaamaan ongelman. Näin voit suorittaa BITS-vianmääritystä Windows 10:ssä:
- Siirry Käynnistä-valikkoon ja etsi "vianetsintä".
- Valitse tulosluettelosta "Vianetsintä".
- Valitse "Get up and running" -kohdasta "Background Intelligent Transfer Service".
- Napsauta "Suorita vianmääritys".
- Suorita vianetsintä loppuun noudattamalla näytön ohjeita.
Seuraamalla näitä yksinkertaisia ohjeita voit suorittaa BITS-vianmäärityksen Windows 10:ssä ja korjata mahdolliset ongelmat, joita sinulla saattaa olla palvelussa.
Suorita Windows Update puhtaassa käynnistystilassa
- Napsauta Käynnistä-valikkoa ja kirjoita hakupalkkiin "msconfig". Paina Enter.
- Siirry avautuvassa System Configuration -ikkunassa "Käynnistys"-välilehteen.
- Valitse "Vikasietotila"-kohdan vieressä oleva valintaruutu ja napsauta "OK".
- Käynnistä tietokoneesi uudelleen.
- Kun tietokoneesi on käynnistynyt uudelleen, avaa Käynnistä-valikko ja kirjoita "Windows Update" hakupalkkiin. Paina Enter.
- Windows Update -ikkuna avautuu. Napsauta "Tarkista päivitykset".
- Windows tarkistaa nyt saatavilla olevat päivitykset ja asentaa ne automaattisesti.
Asiantuntijavinkki: Tämä korjaustyökalu tarkistaa arkistot ja korvaa vioittuneet tai puuttuvat tiedostot, jos mikään näistä tavoista ei ole toiminut. Se toimii hyvin useimmissa tapauksissa, joissa ongelma johtuu järjestelmän korruptiosta. Tämä työkalu myös optimoi järjestelmäsi suorituskyvyn maksimoimiseksi. Sen voi ladata Napsauttamalla tätä
Usein kysytyt kysymykset
Mikä on Error 0x80070543?
Virhe 0x80070543 on virhe, joka voi ilmetä, kun yrität asentaa päivityksiä Windows 10 -tietokoneellesi.
Kuinka voin korjata virheen 0x80070543?
Voit yrittää korjata virheen 0x80070543 muutaman asian, kuten Windows Updaten vianmäärityksen tai puhtaan käynnistyksen.
Miksi virhe 0x80070543 tapahtuu?
Virhe 0x80070543 saattaa johtua useista syistä, kuten vioittuneet tiedostot, joidenkin ohjelmien epätäydellinen asennus tai poistaminen, vaurioituneet järjestelmäkomponentit ja ongelma Background Intelligent Transfer Service -palvelussa.


