Päivitetty huhtikuu 2024: Älä enää saa virheilmoituksia ja hidasta järjestelmääsi optimointityökalumme avulla. Hanki se nyt osoitteessa linkki
- Lataa ja asenna korjaustyökalu täältä.
- Anna sen skannata tietokoneesi.
- Työkalu tulee silloin Korjaa tietokoneesi.
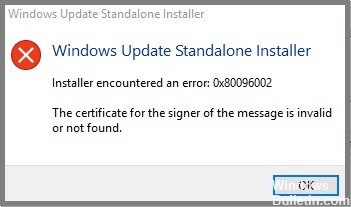
Jos käytät offline-tilassa olevaa Windows Update -asennusohjelmaa Windows-päivitysten asentamiseen Windows 10 -tietokoneellesi, mutta yhtäkkiä saat virheilmoituksen "Asentaja havaitsi virheen: 0x80096002, Viestin allekirjoittajan varmenne on virheellinen tai sitä ei löydy", lue eteenpäin, koska tässä artikkelissa kerromme kuinka korjata virhe.
Mikä aiheuttaa virhekoodin 0x80096002 Windows 10:ssä?
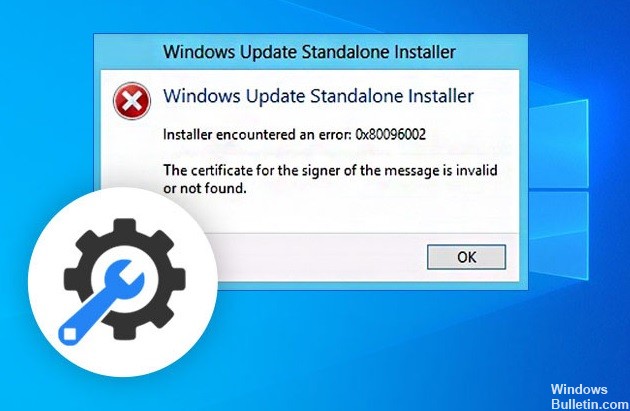
- Jos tiettyä päivitystä ei ole tarkoitettu laitteellesi tai jos käyttöjärjestelmästäsi kestää epätavallisen kauan uusien päivitysten saaminen, tämä este saattaa ilmetä.
- Toinen mahdollinen syy Windows Update Standalone Installer -virheeseen voi johtua vioittuneista järjestelmätiedostomerkinnöistä ja väärästä RAM-varauksesta, mikä rasittaa prosessoria.
- Lisäksi, jos yrität asentaa päivityksen, joka ei ole yhteensopiva käyttöjärjestelmäsi kanssa, näyttöön saattaa tulla Standalone Installer -virhesanoma.
Kuinka palauttaa virheilmoitus 0x80096002 Windows 10:ssä?
Huhtikuun 2024 päivitys:
Voit nyt estää tietokoneongelmat käyttämällä tätä työkalua, kuten suojataksesi tiedostojen katoamiselta ja haittaohjelmilta. Lisäksi se on loistava tapa optimoida tietokoneesi maksimaaliseen suorituskykyyn. Ohjelma korjaa yleiset virheet, joita saattaa ilmetä Windows -järjestelmissä, helposti - et tarvitse tuntikausia vianmääritystä, kun sinulla on täydellinen ratkaisu käden ulottuvilla:
- Vaihe 1: Lataa PC-korjaus- ja optimointityökalu (Windows 10, 8, 7, XP, Vista - Microsoft Gold Certified).
- Vaihe 2: Valitse “Aloita hakuLöytää Windows-rekisterin ongelmat, jotka saattavat aiheuttaa PC-ongelmia.
- Vaihe 3: Valitse “Korjaa kaikki”Korjata kaikki ongelmat.

Ota Windows-päivitysten vianmääritys käyttöön
- Kirjoita hakupalkkiin Vianmääritys.
- Valitse Vianmääritys.
- Napsauta sitten Näytä kaikki -painiketta paneelissa.
- Valitse Windows Update.
- Napsauta sitten Seuraava ja suorita Vianmääritys.
Käytä Windowsin ominaisuudet
- Napsauta Windows-painiketta.
- Siirry Ominaisuudet-ikkunaan.
- Valitse Ota käyttöön tai poista käytöstä Windowsin ominaisuudet.
- Kun sovellus avautuu, etsi sovelluksen nimi, valitse valintaruutu ja napsauta sitten OK.
Yhteensopivuusongelmien ratkaiseminen
- Etsi asennustiedosto.
- Napsauta sitä hiiren kakkospainikkeella ja valitse pikavalikosta Korjaa yhteensopivuusongelmat.
- Napsauta sitten "Kokeile suositeltuja asetuksia" -vaihtoehtoa.
- Kun prosessi on valmis, virheilmoituksen pitäisi kadota.
Käynnistä asennusohjelma yhteensopivuustilassa
- Etsi asennustiedosto.
- Kun löydät sen, napsauta sitä hiiren kakkospainikkeella ja valitse pikavalikosta Ominaisuudet.
- Siirry sitten "Yhteensopivuus"-välilehteen ja valitse "Suorita tämä ohjelma yhteensopivuustilassa:" -ruutu ja valitse avattavasta luettelosta Windows-käyttöjärjestelmän versio, jossa asennusohjelma suoritetaan.
- Sinun tulee myös valita "Suorita järjestelmänvalvojana" -vaihtoehto.
- Napsauta sitten "Käytä" ja sitten "OK" tallentaaksesi tekemäsi muutokset ja tarkista, ovatko ne ratkaisseet ongelman.
Asiantuntijavinkki: Tämä korjaustyökalu tarkistaa arkistot ja korvaa vioittuneet tai puuttuvat tiedostot, jos mikään näistä tavoista ei ole toiminut. Se toimii hyvin useimmissa tapauksissa, joissa ongelma johtuu järjestelmän korruptiosta. Tämä työkalu myös optimoi järjestelmäsi suorituskyvyn maksimoimiseksi. Sen voi ladata Napsauttamalla tätä


